Aside from its many high-end features, the camera on the LG G3 is up there with other heavy hitters like the Galaxy S5 and HTC One.
With an exclusive Laser Auto Focus sensor and 13-megapixels with optical image stabilization, it's hard to ignore what this camera brings to the table. Aside from the hardware, the camera's software facilitates a great, user-friendly experience when capturing images.
Today, we're going to dig a little deeper, past the superficial, well-known features, to allow you to take full control of your G3's camera.
#1: Launch the Camera App Without Waking the G3
Like most other Android phones, you can easily wake up your G3 when the screen is off to launch the Camera from the lock screen. Just swipe up on the Camera icon and you're ready to start shooting. But, even that's not fast enough to capture fleeting moments.
A faster way to open up the Camera app is by not even waking the G3 up. Instead, simply hold the "Volume Down" key for a couple of seconds. This will launch you directly into Camera mode.

#2: Take Selfies Easier with Swipes & Hand Gestures
You can always use the camera view switcher to change from front- to rear-facing camera. Or, like with the HTC One, just swipe the screen to either side and capture those selfies in half the time.
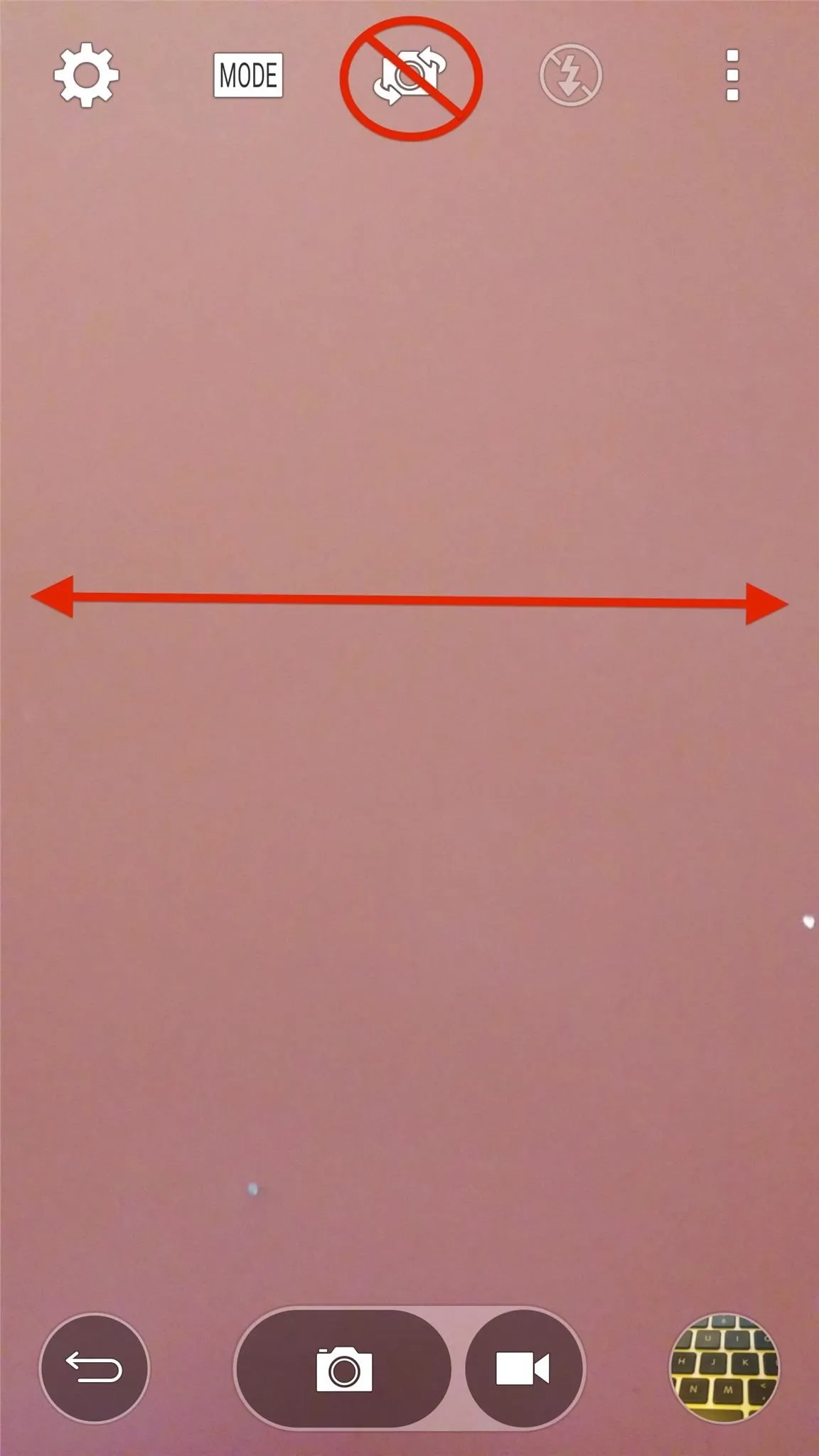
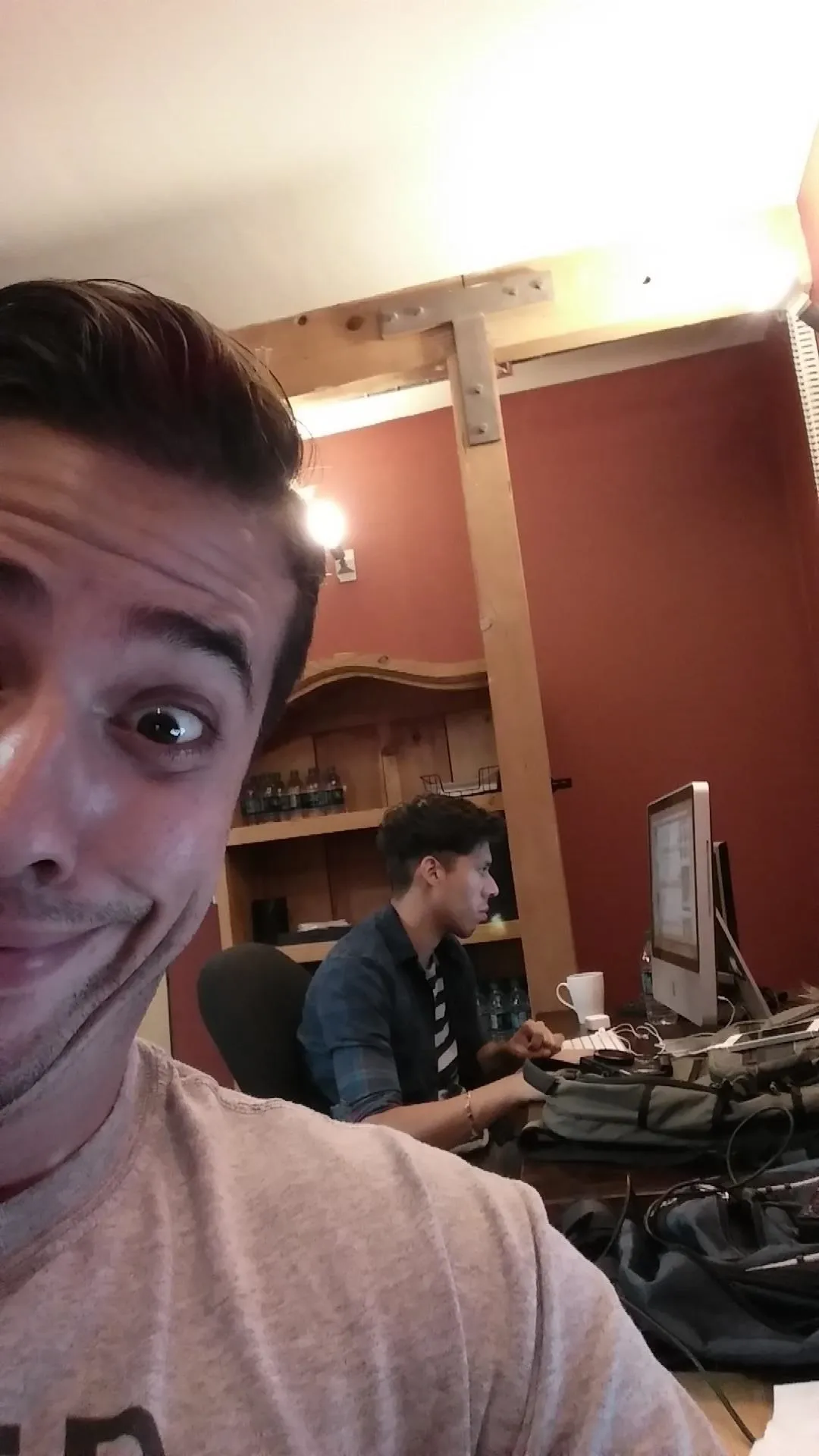
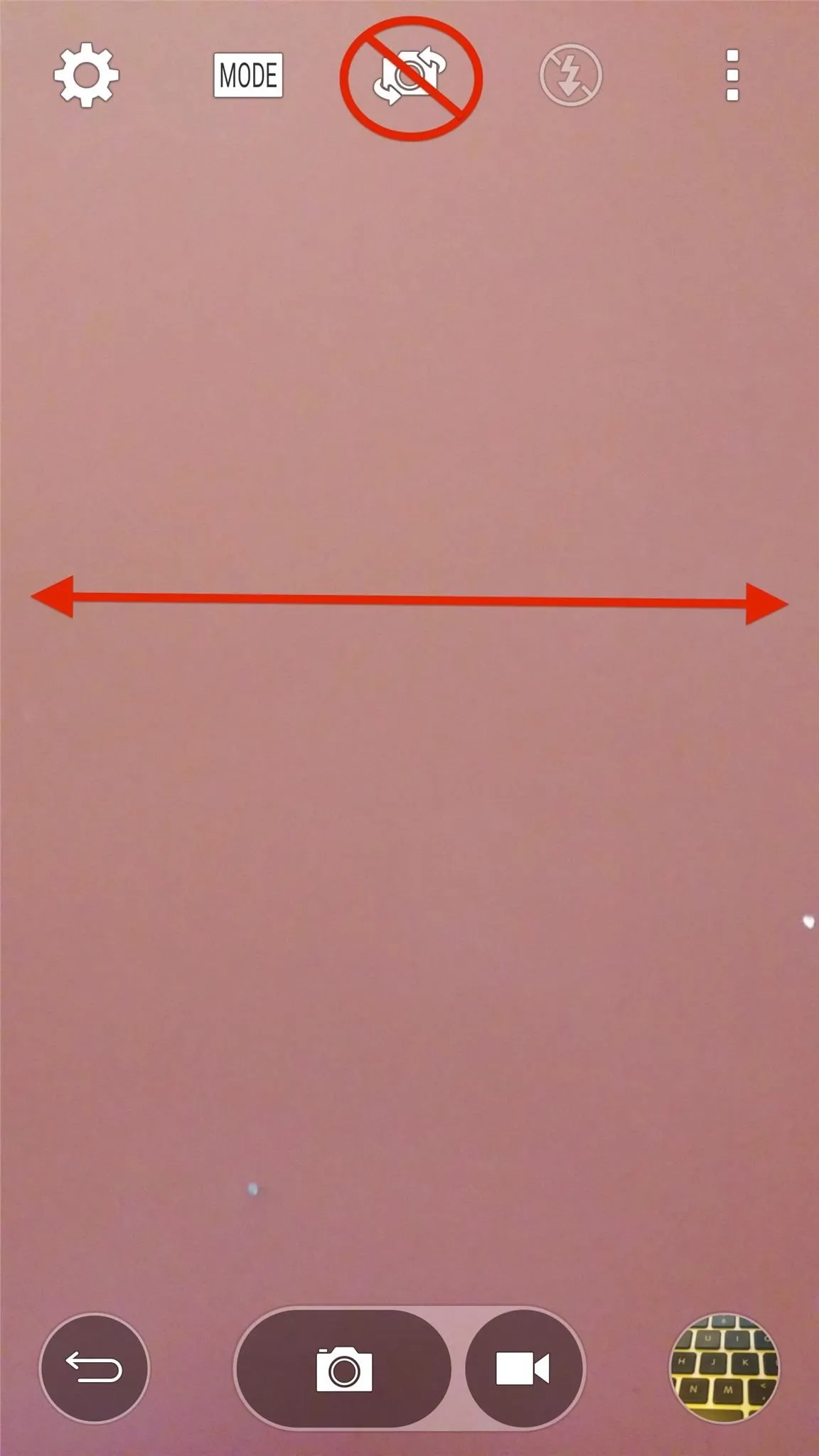
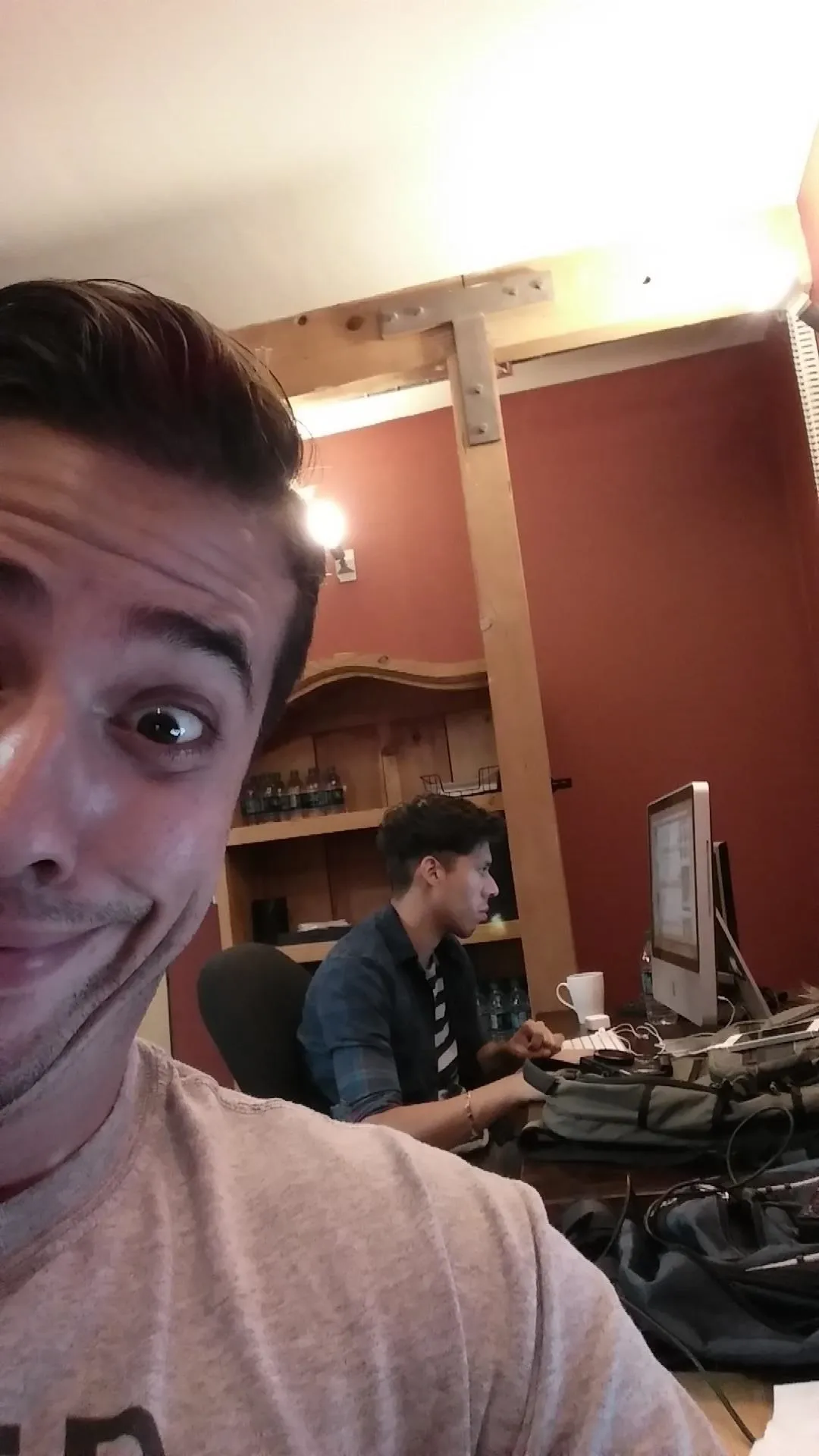
Another cool feature that will ensure a great selfie is the hand gestures that LG has included. With the camera pointing at you, open your fist until the UI recognizes it. Once acknowledged, close your fist to begin the three-second countdown. Use this trick to prop your G3 up and capture images when you're ready to.
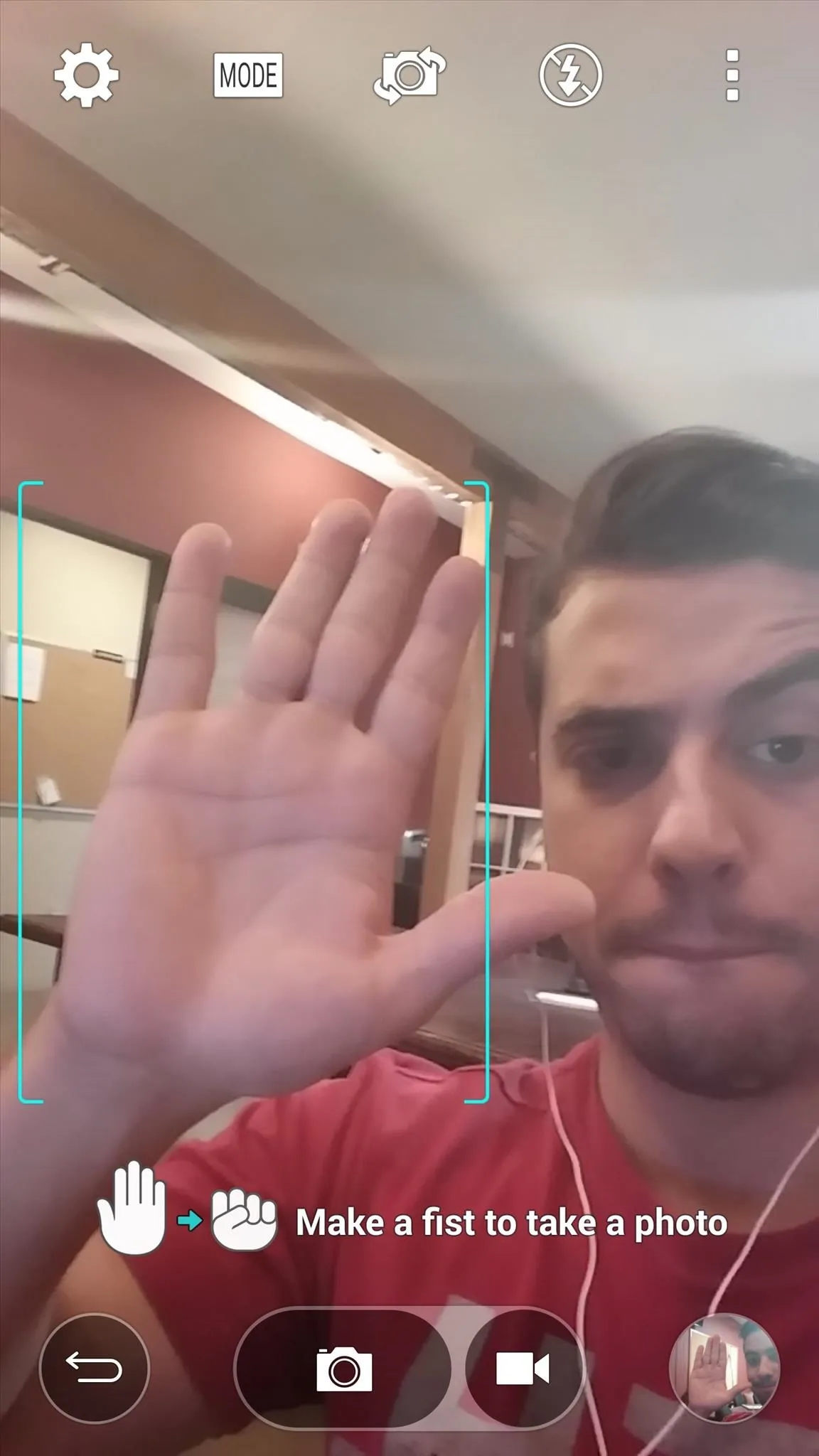
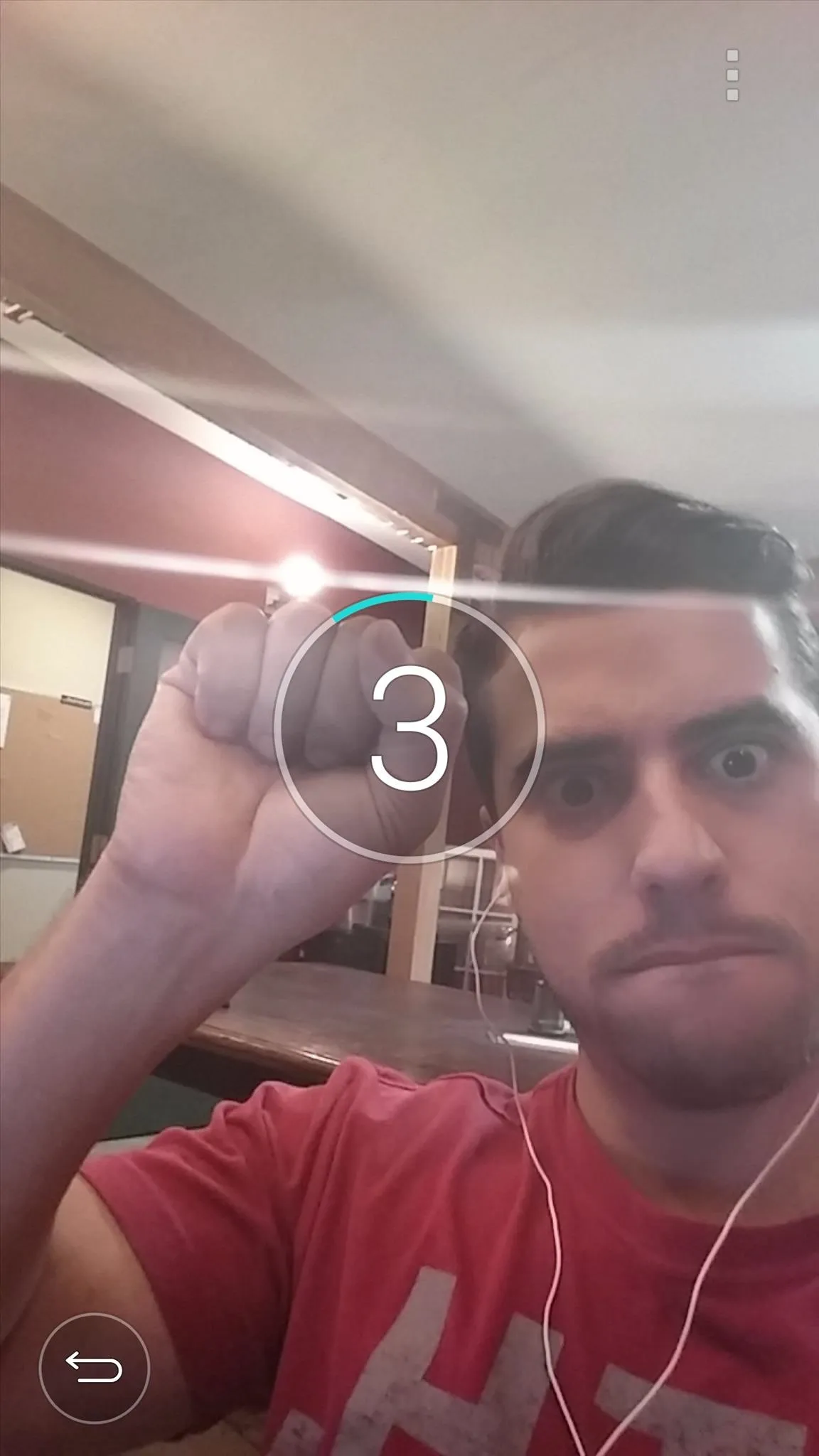
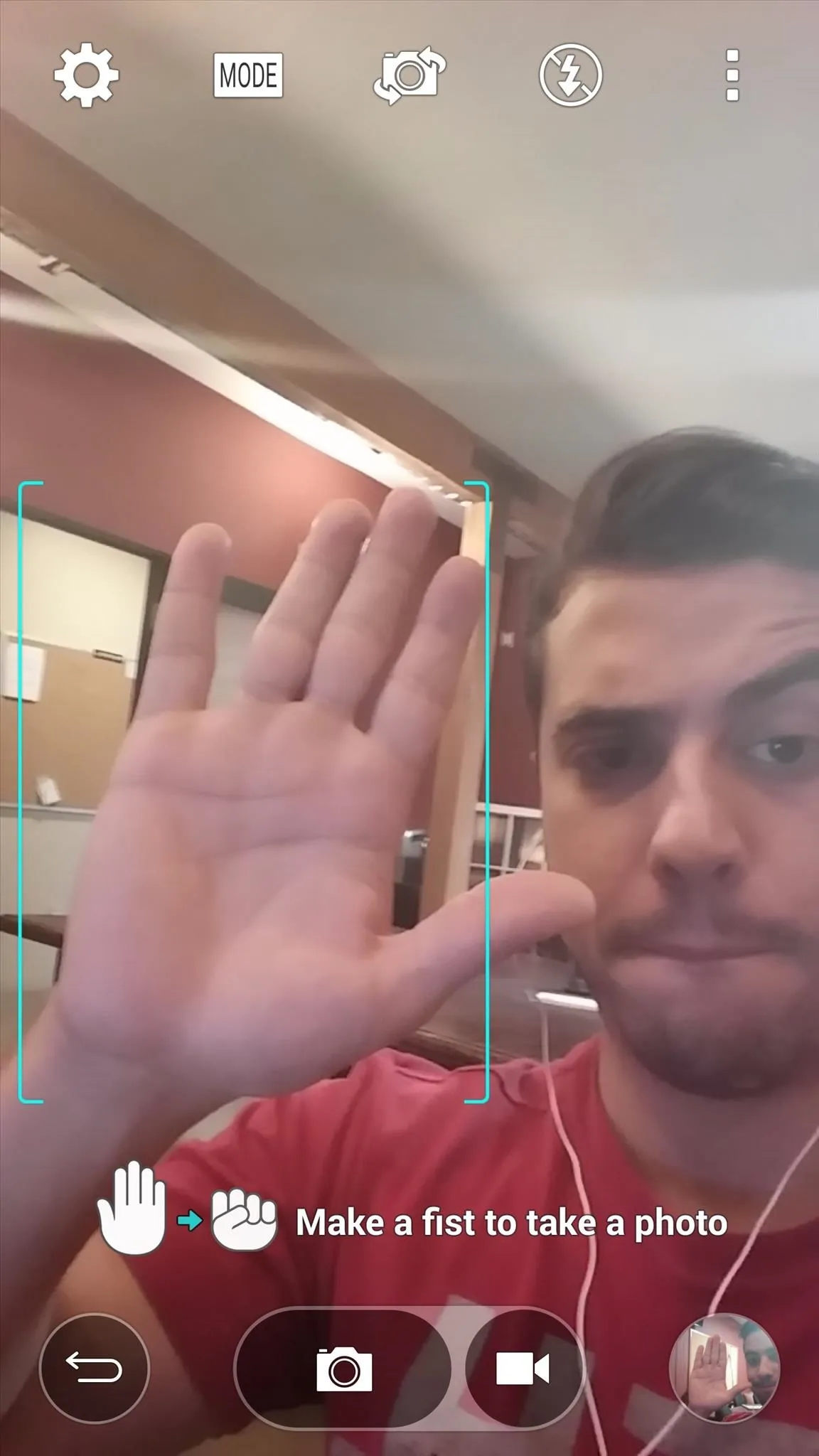
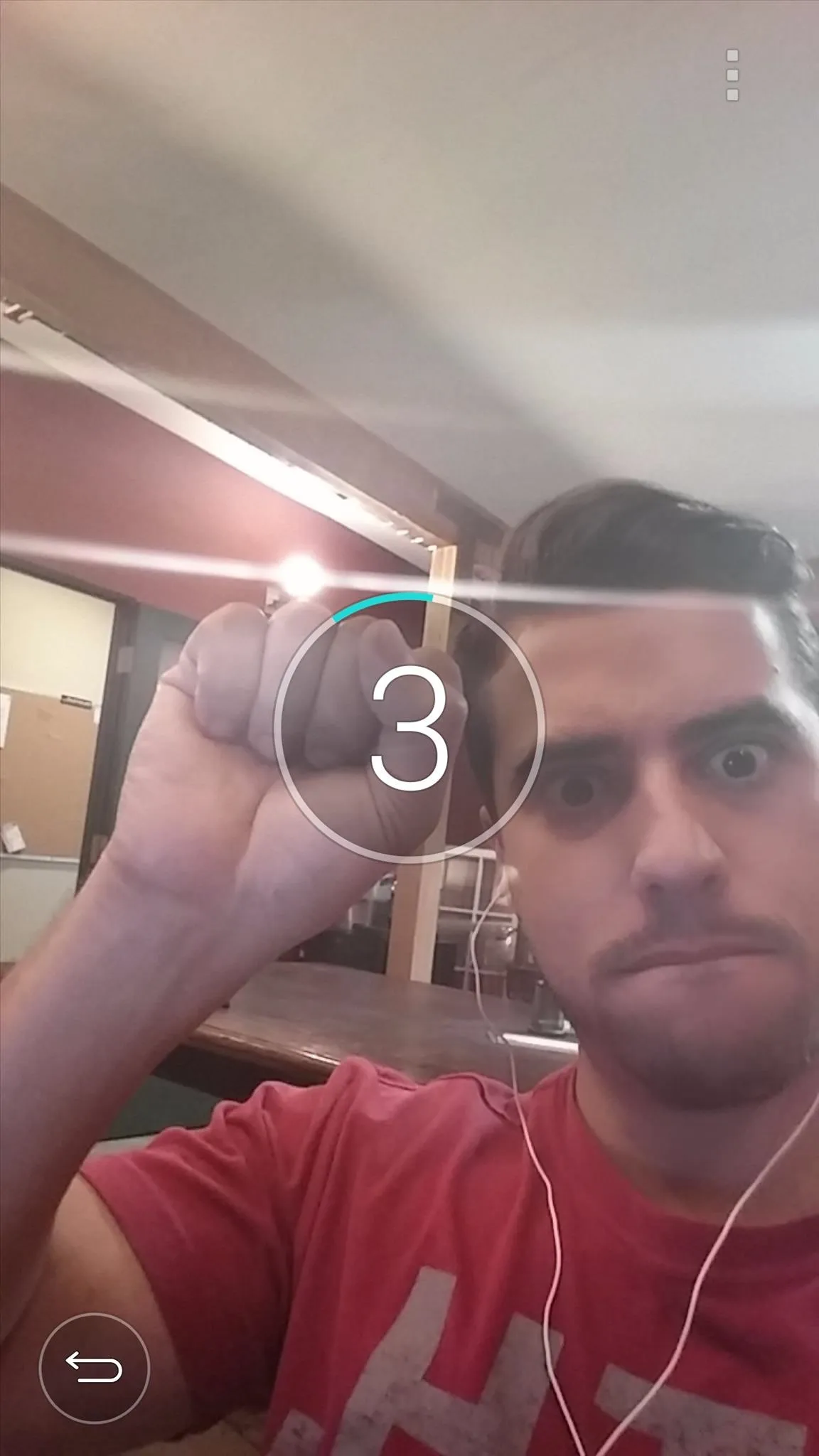
#3: Focus & Shoot Photos Faster with Just a Tap
When you open the Camera app, you'll notice a clean, minimal interface with only a back button and a three-dot settings icon. Tapping on the three dots will enable the shutter button, as well as other options, but why even do that?
If you remain in the minimal mode, you can simply tap on the screen wherever you wish to focus and automatically take the picture. Using the conventional shutter is fine, but why not take advantage of the unique Laser Auto Focus feature?
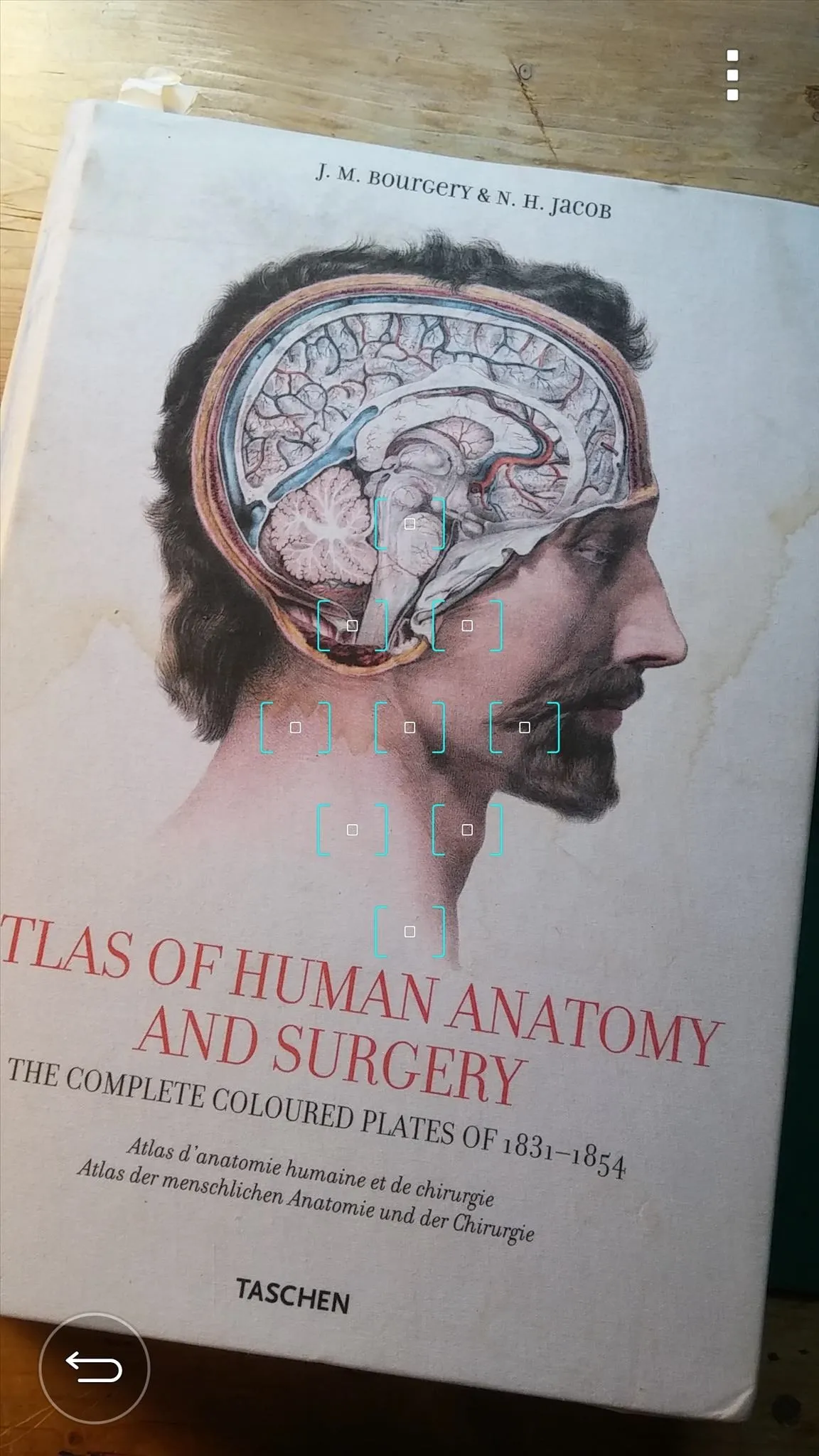
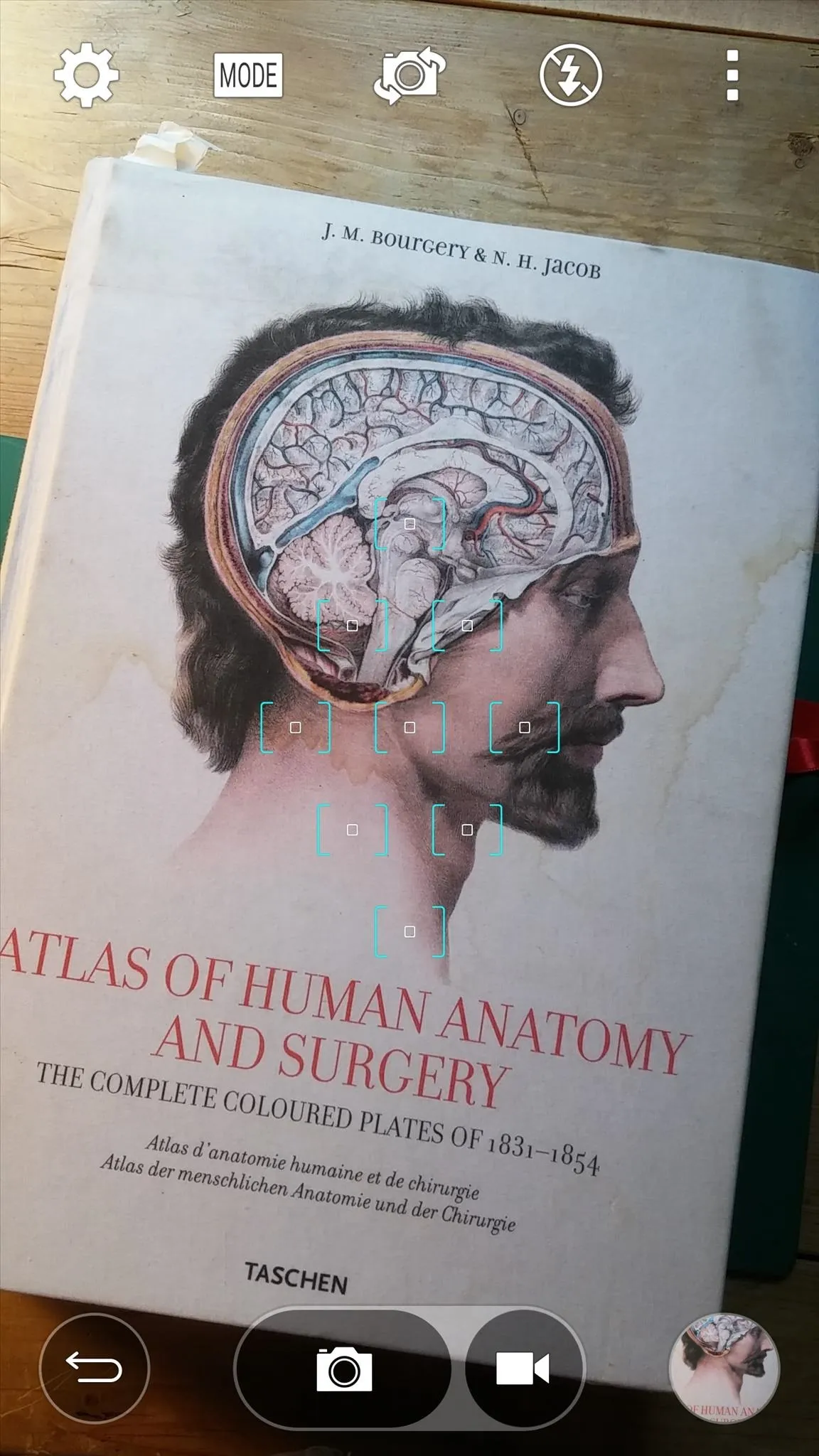
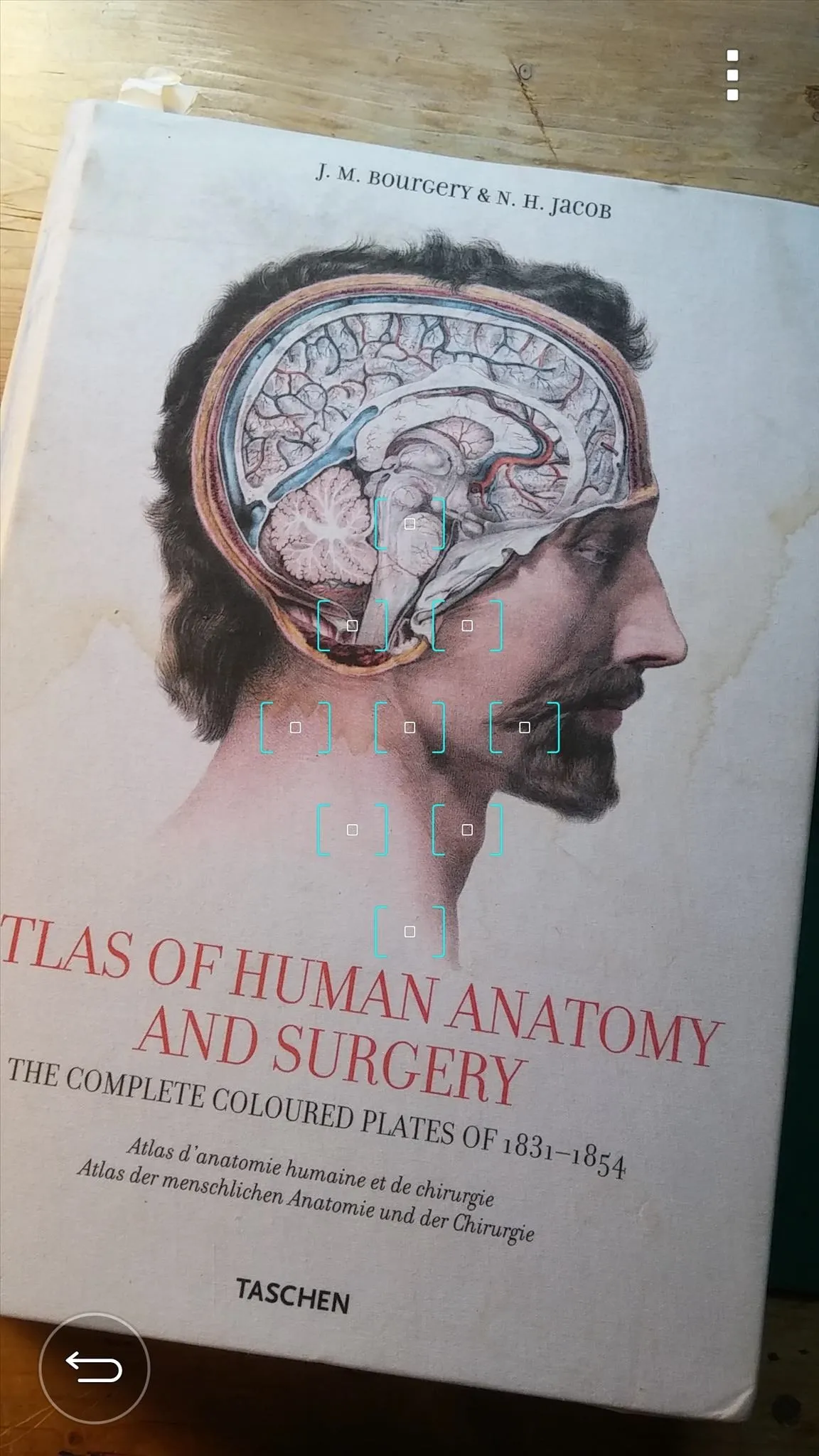
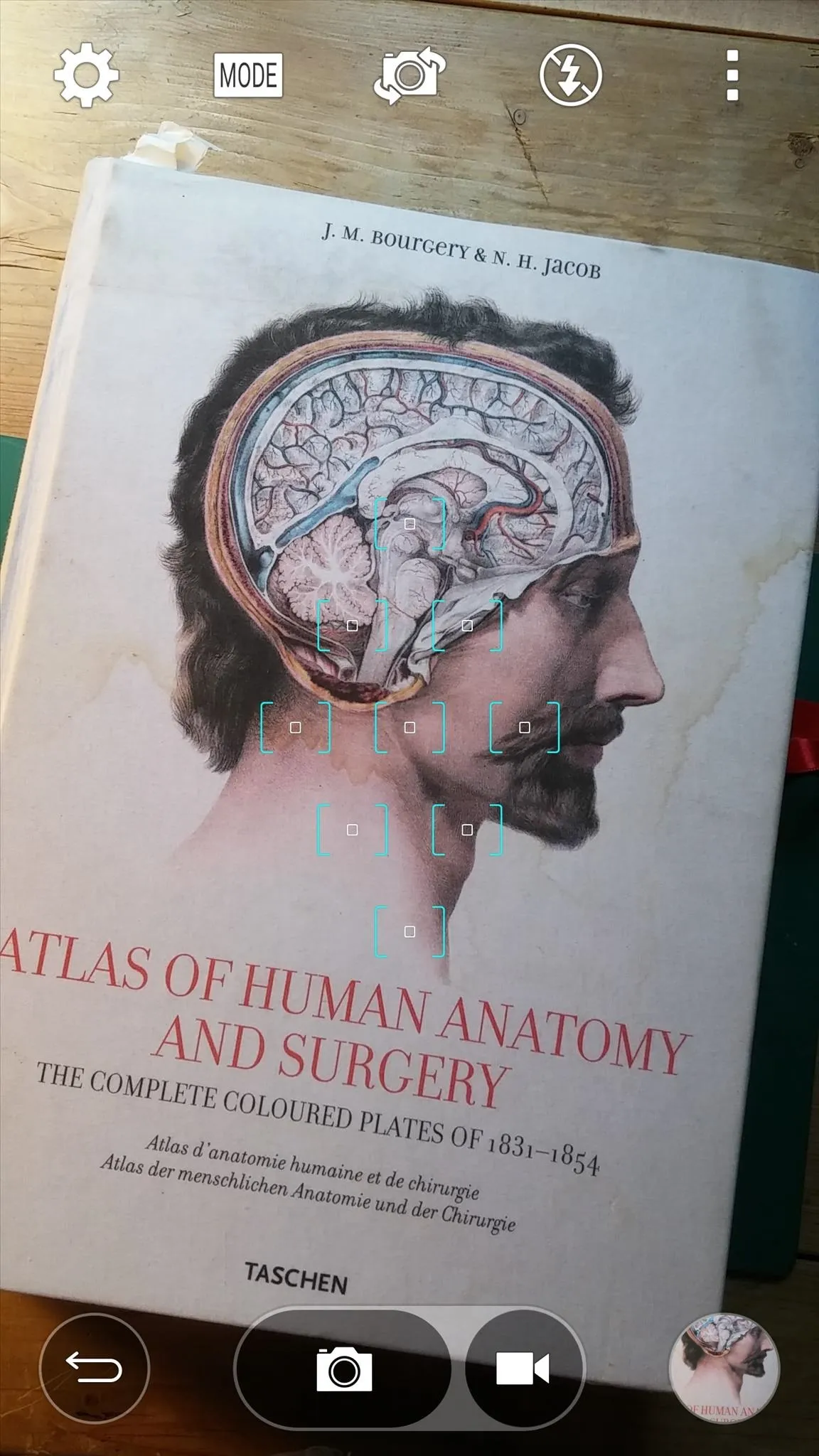
#4: Just Say "Cheese!" to Snap a Pic
Included in the Camera app is the "Cheese shutter" feature. Sure, LG could have come up with a better name, but this nifty feature allows you to command your camera to take a picture with five different voice commands: "Cheese", "Smile", "Whiskey", "Kimchi", and of course, "LG".
Call up the full UI with the three-dot icon, tap the cog icon for the Settings menu, then select the "face-speaking" icon to enable the Cheese shutter.
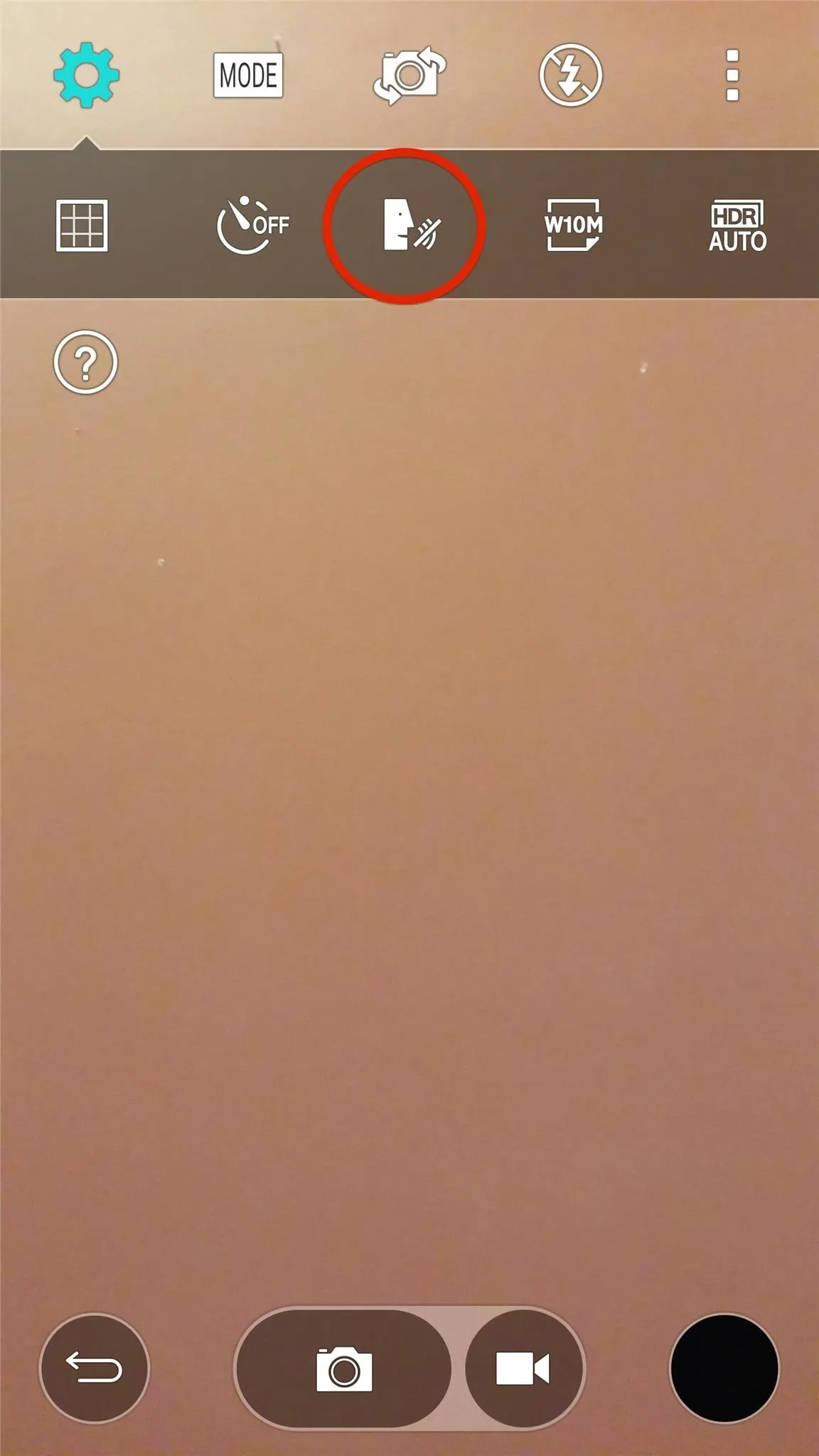
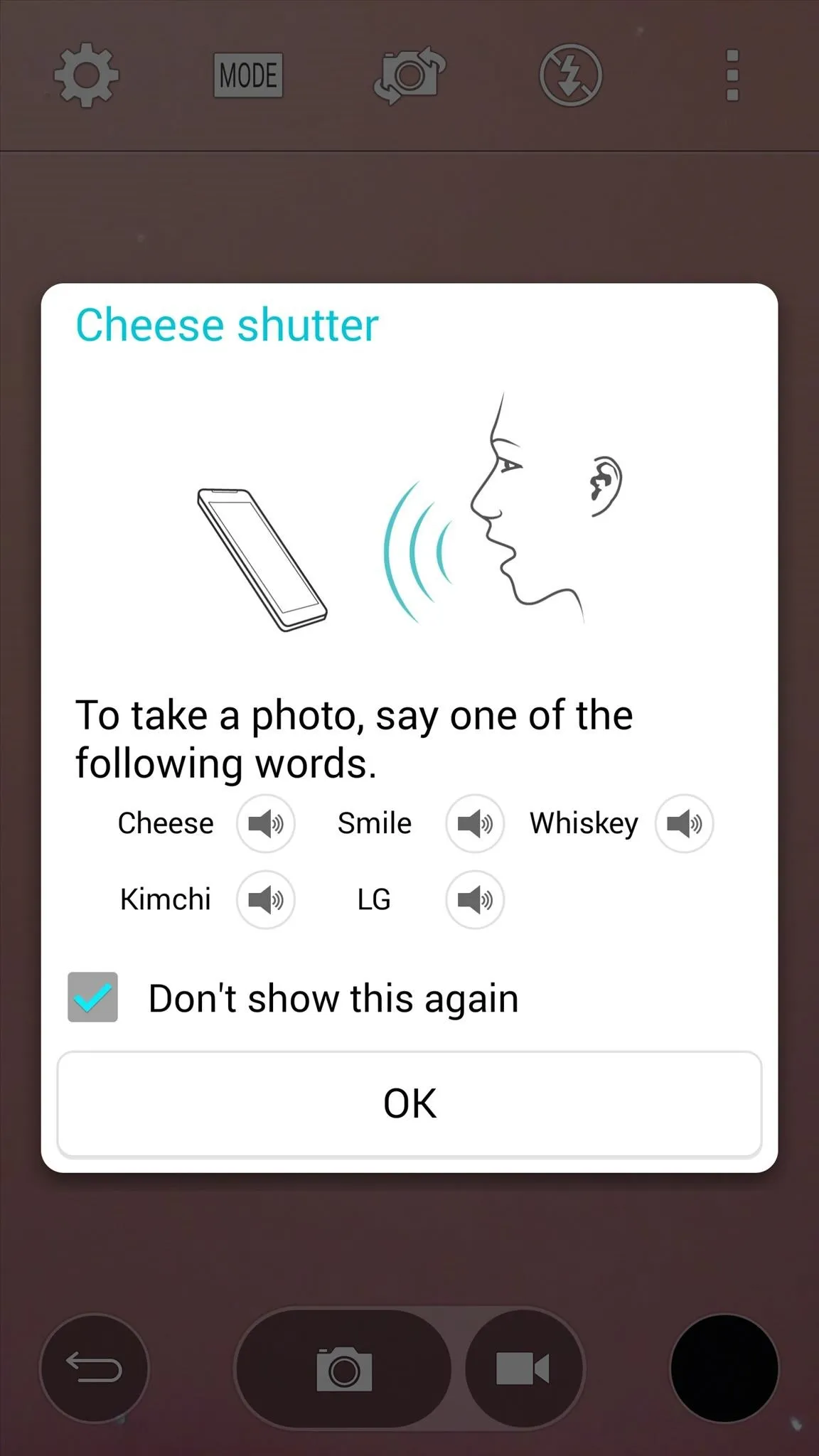
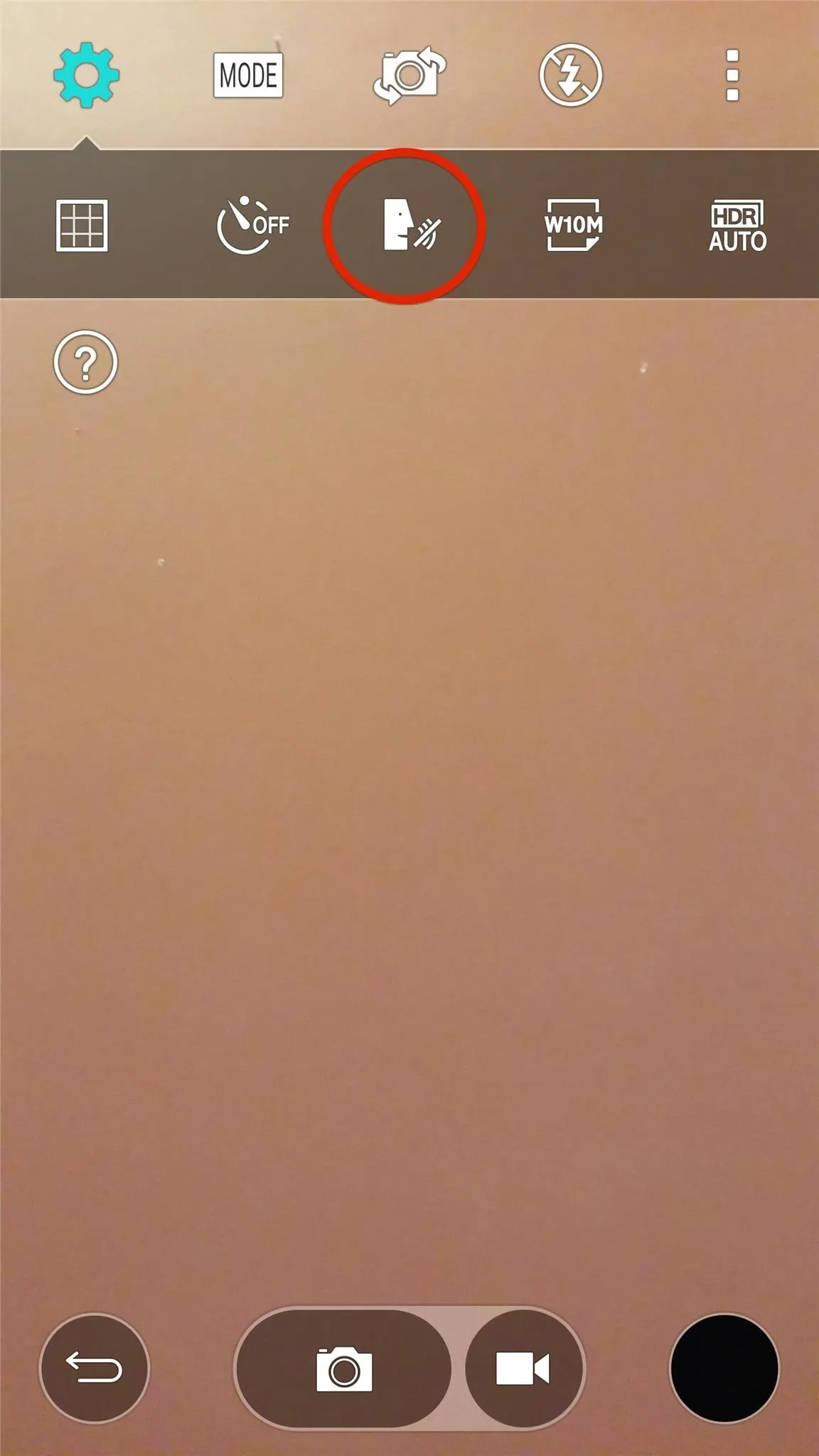
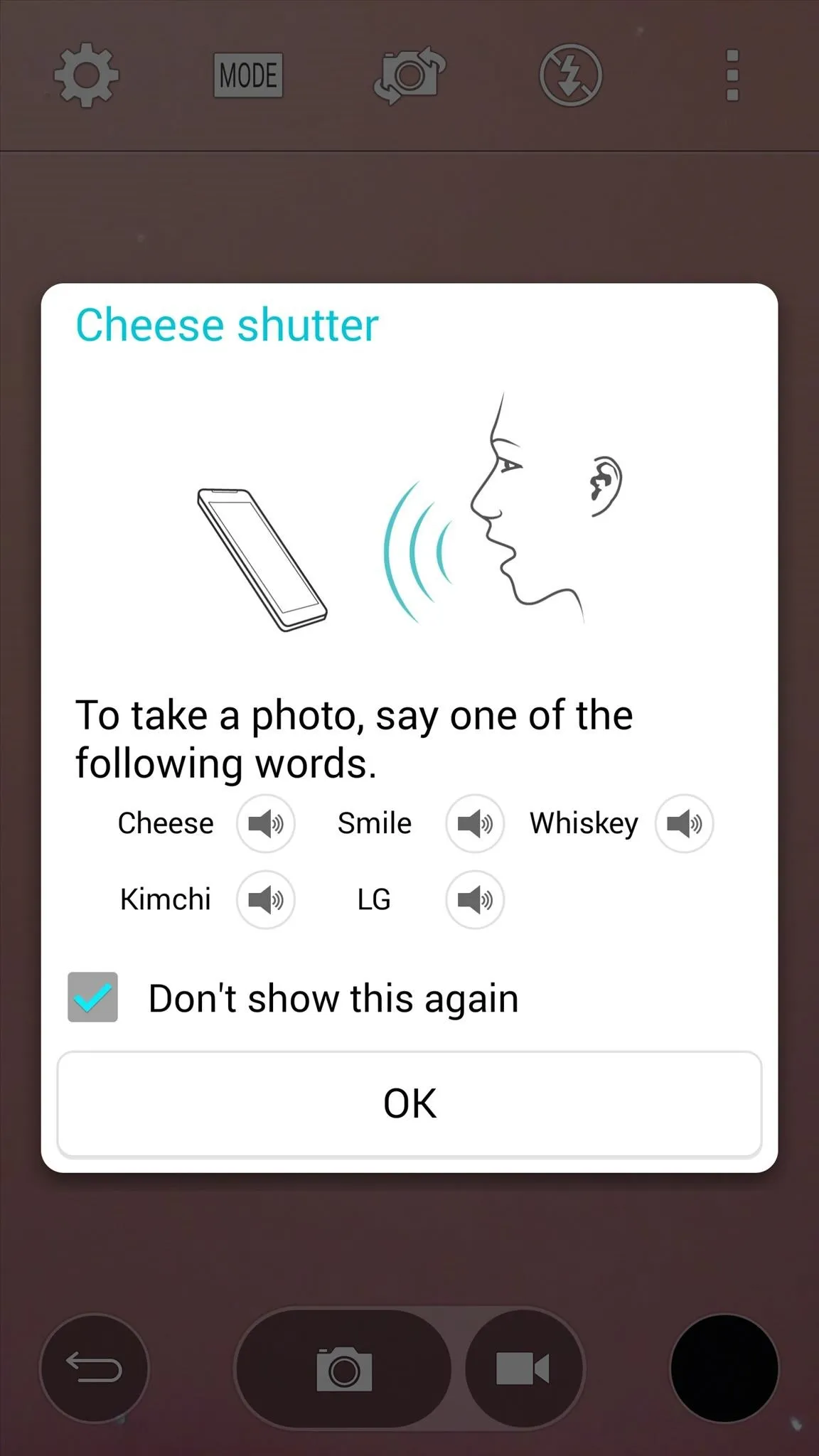
#5: Grab the Best Image with Burst Mode
It's rare to get the perfect shot from just one photo, especially with people blinking or large group photos. In order to ensure you capture at least one great image, use "Burst Mode" by pressing-and-holding the shutter icon.
During the burst, your gallery icon will display the number of shots captured. Once done, enter your gallery, select the burst shot, then select the multiple image icon on the top right.
From here, use the slider to browse through the multiple images and save individual shots with the save icon up top.






#6: Readjust the Focus After Taking a Picture
Blurring and adjusting the focus of an image is a great way to add depth to a photo. Enable "Magic focus" under the camera "Mode" options, then hold still, tap the shutter, and enter your gallery to adjust the image. You can either adjust the blur by tapping an object in the photo or by using the focus scale.
You will also be able to save various versions of the image just by hitting the save icon.
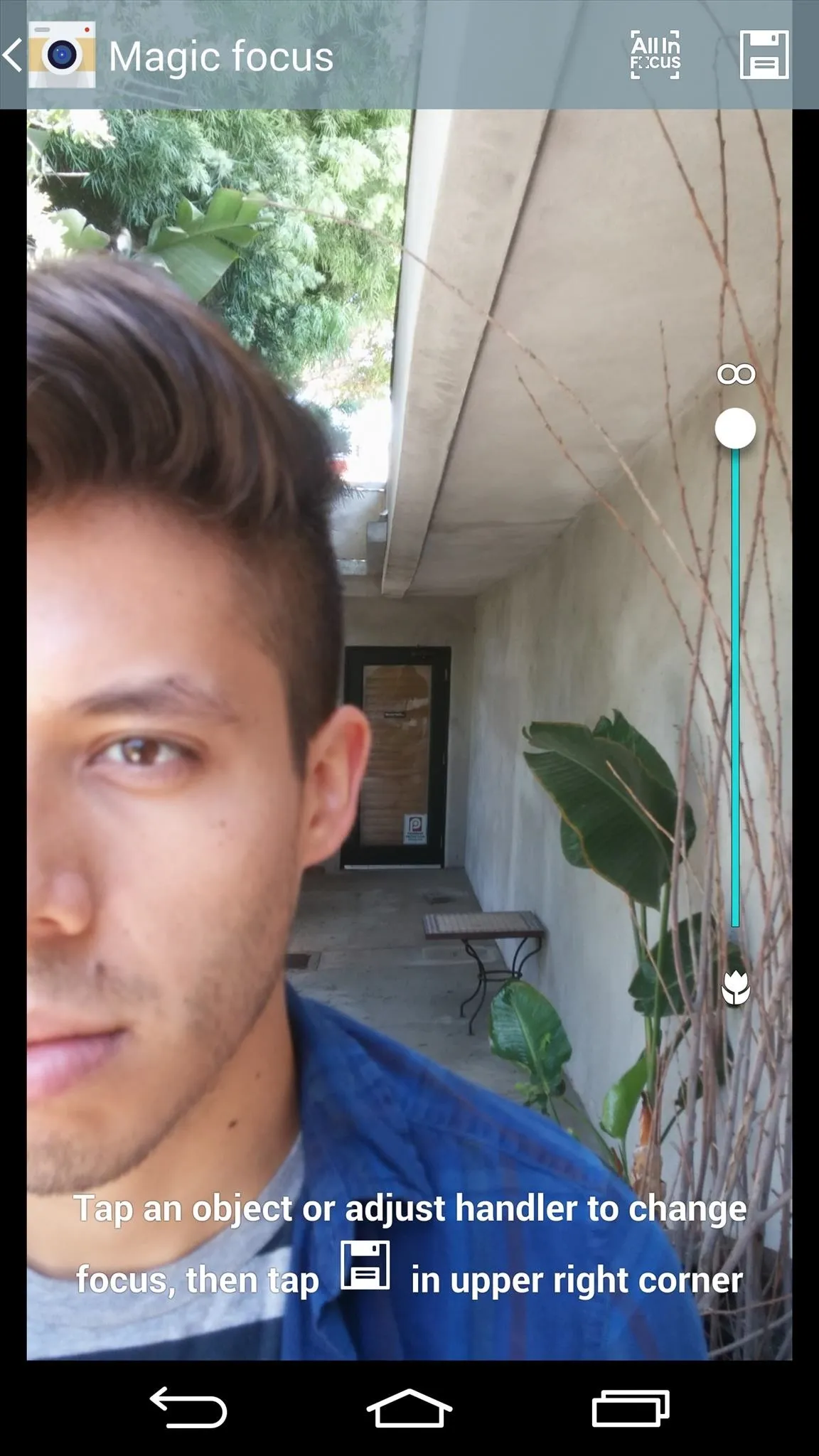
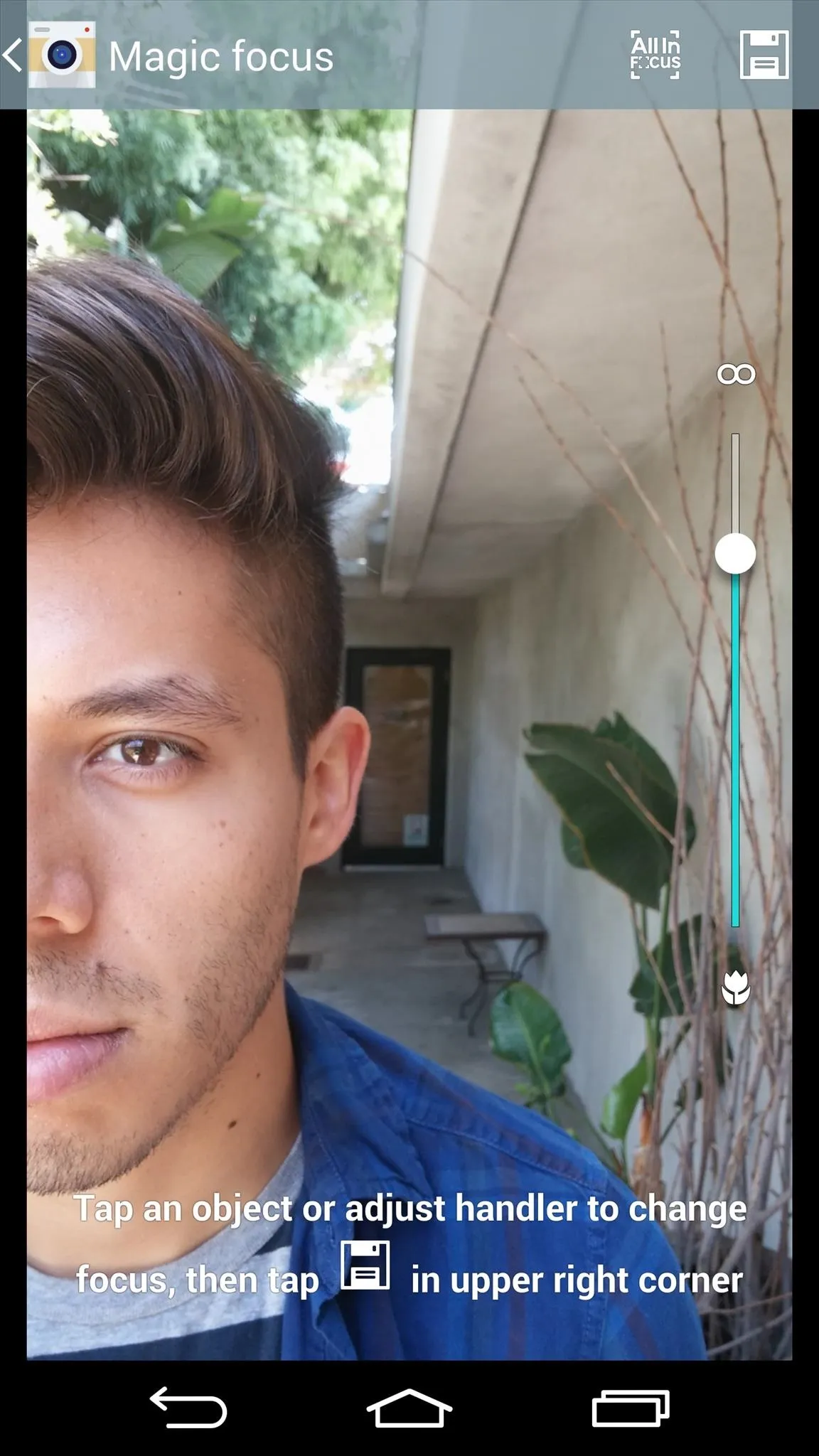
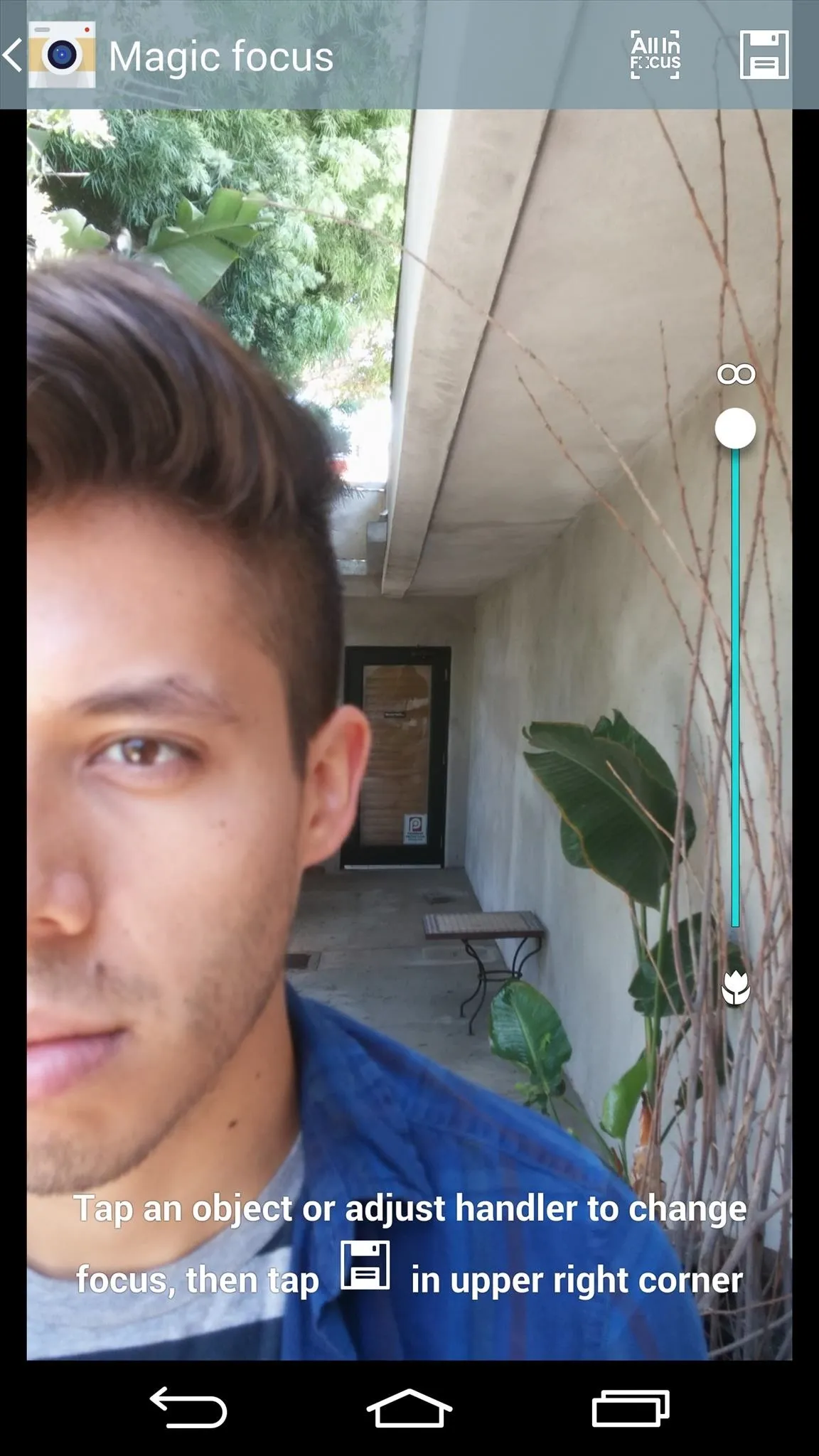
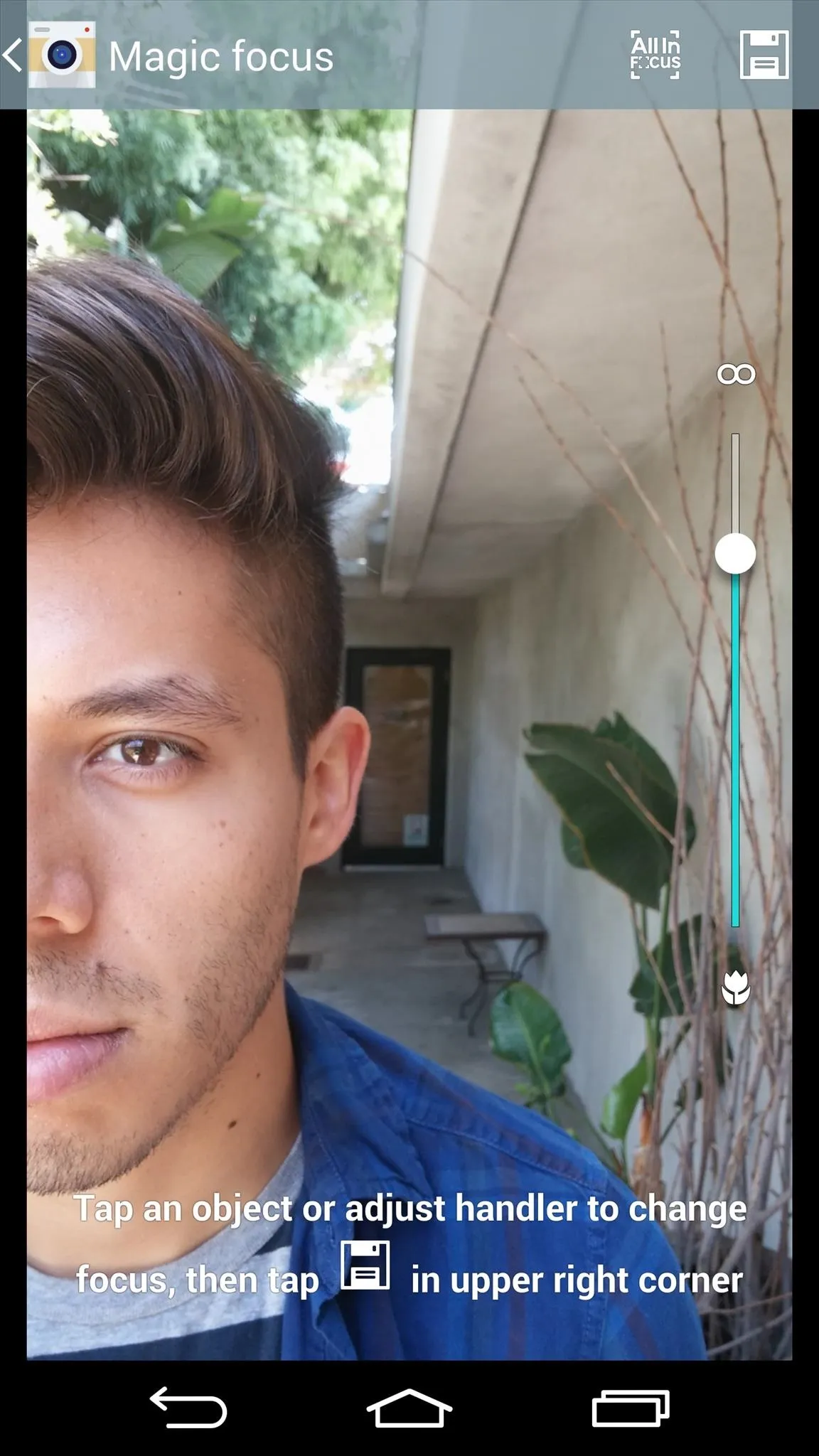
#7: Capture Your Reaction with Dual Shots
Another mode to utilize is "Dual camera", which is a feature that places a small window with the front camera view while the background image in the rear-facing camera view.
Moving the window is as easy as dragging it, and to adjust the size, you simply tap and hold on the window. A single tap on the smaller window will also switch the image being displayed in the background.
This is a great way to include yourself in a group picture, or capture your reaction to something going on in front of you, because reactions shots can be just as good as the picture itself.
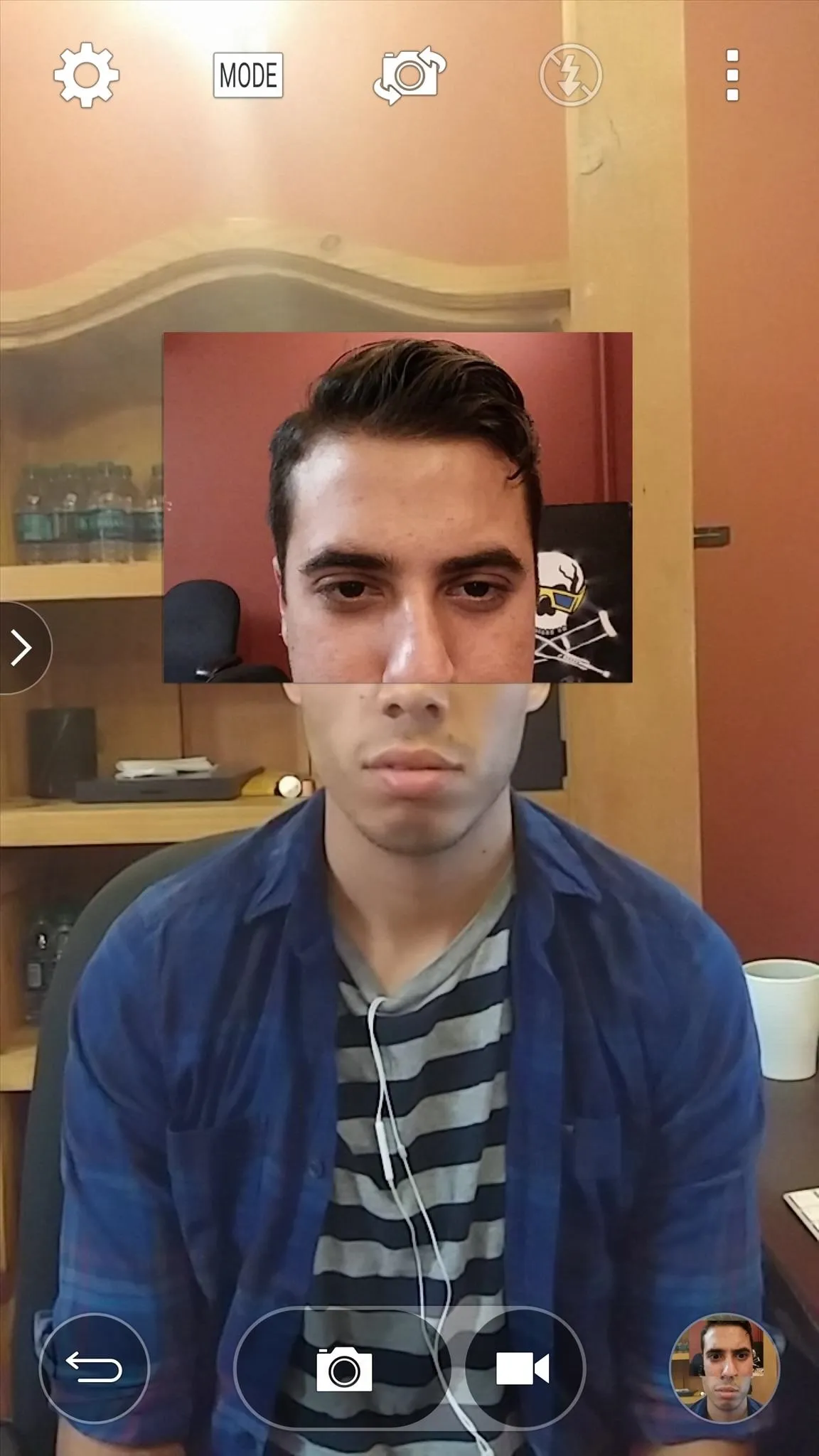

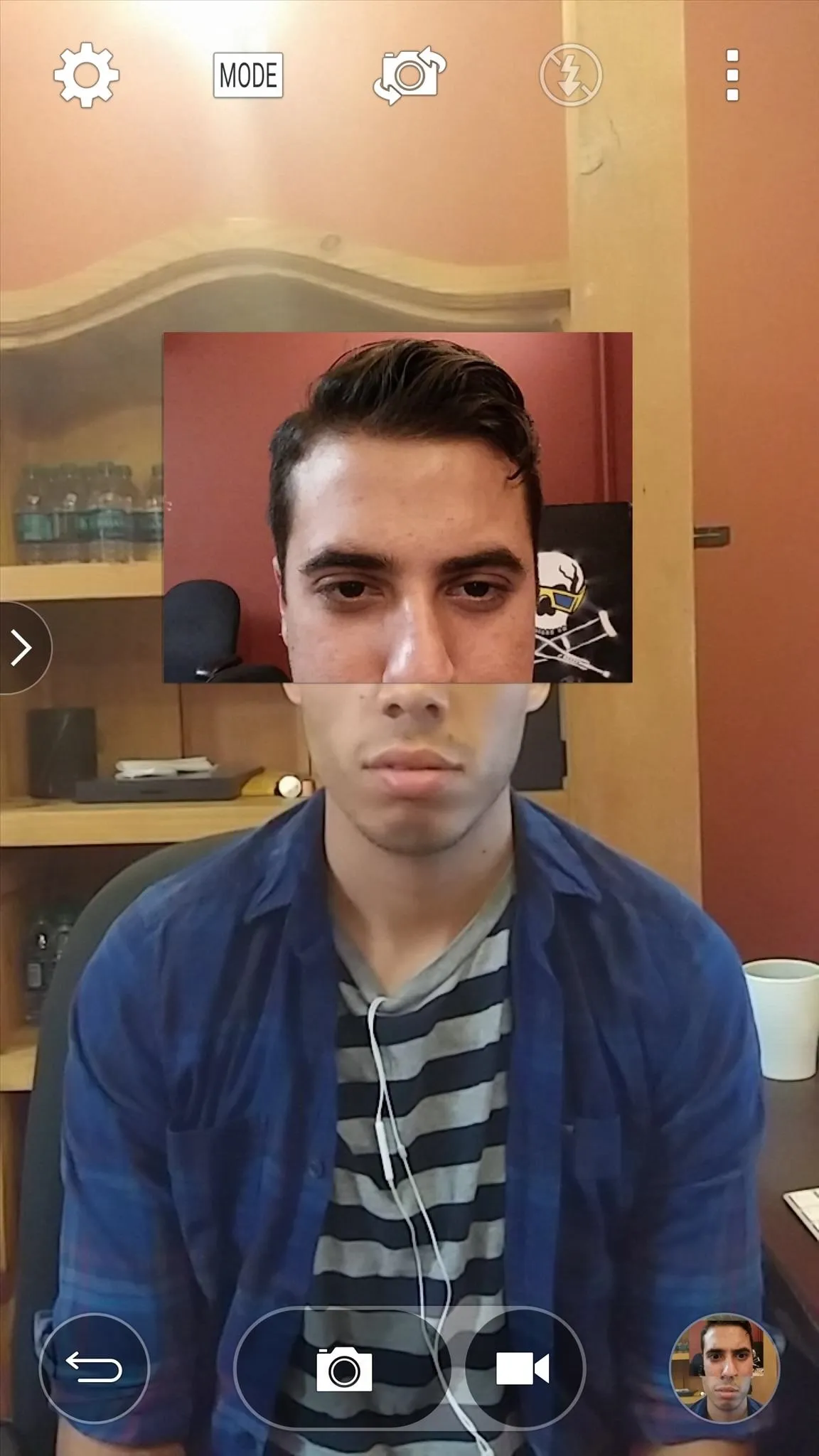

#8: Capture the Best Image with Auto HDR
Under the cog icon, you can toggle HDR on or off, but "Auto HDR" ensures that you get an HDR image when the proper conditions are met. This all depends on lighting and focus, as some images will actually turn out better without HDR.
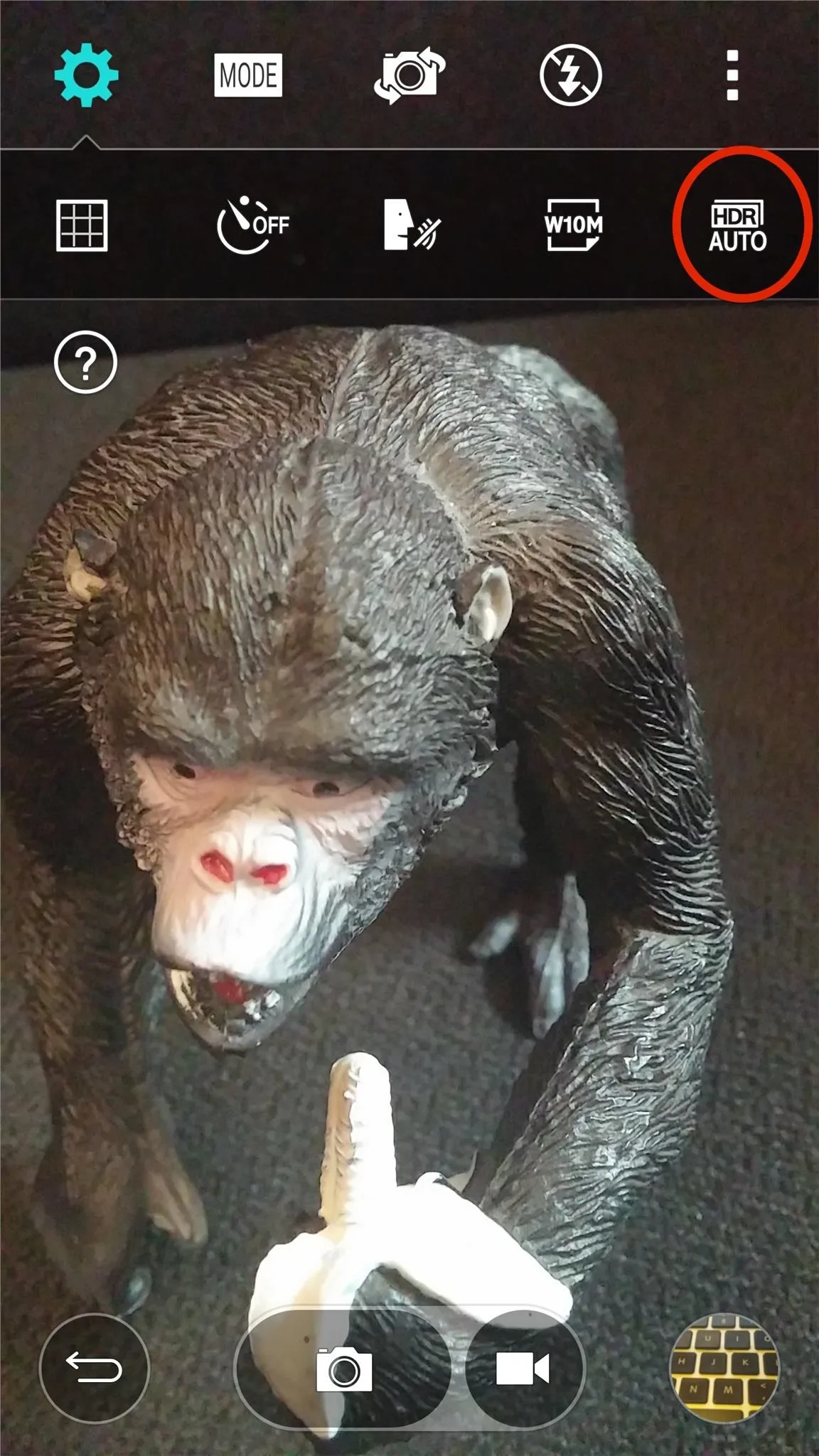
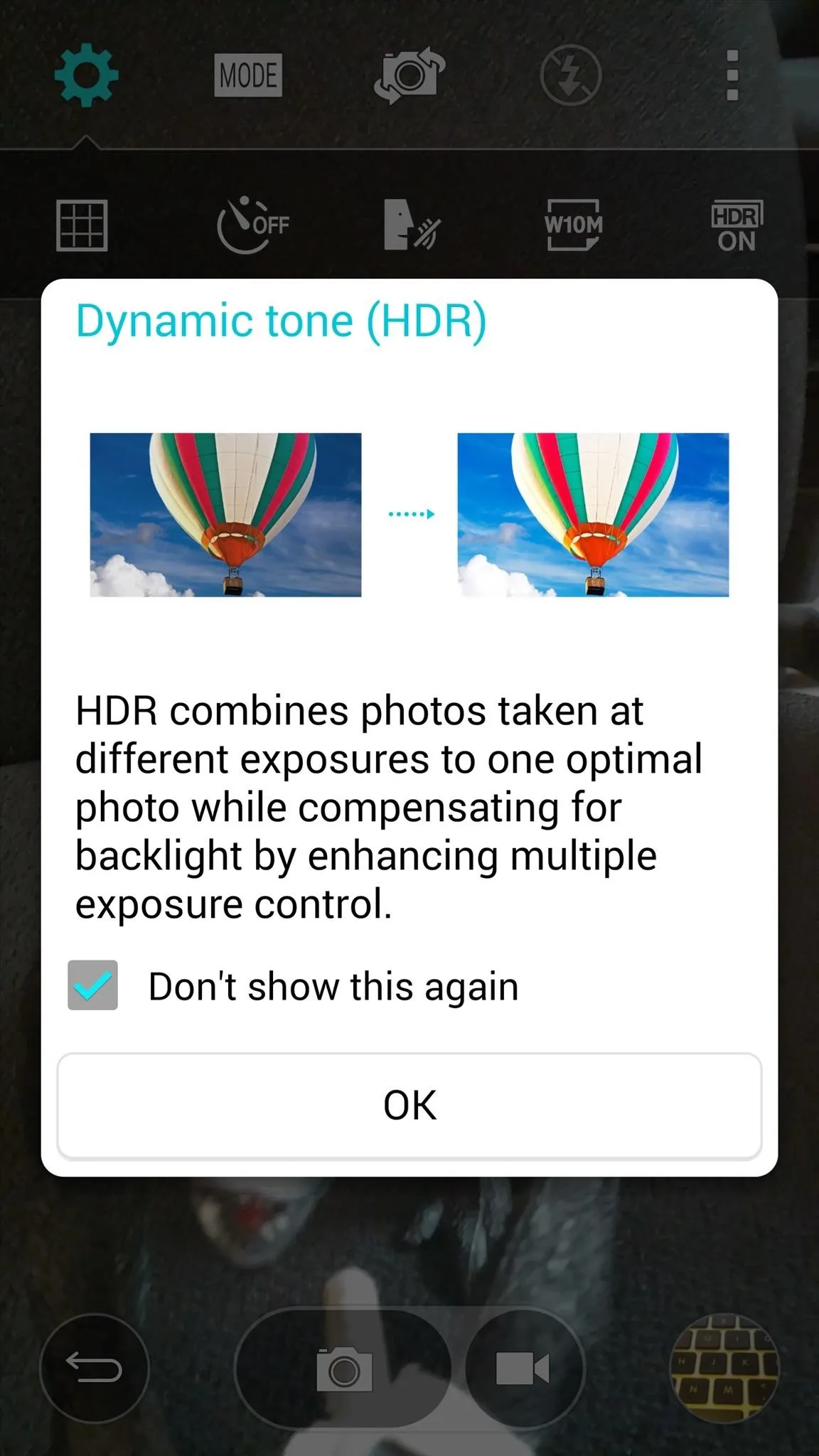
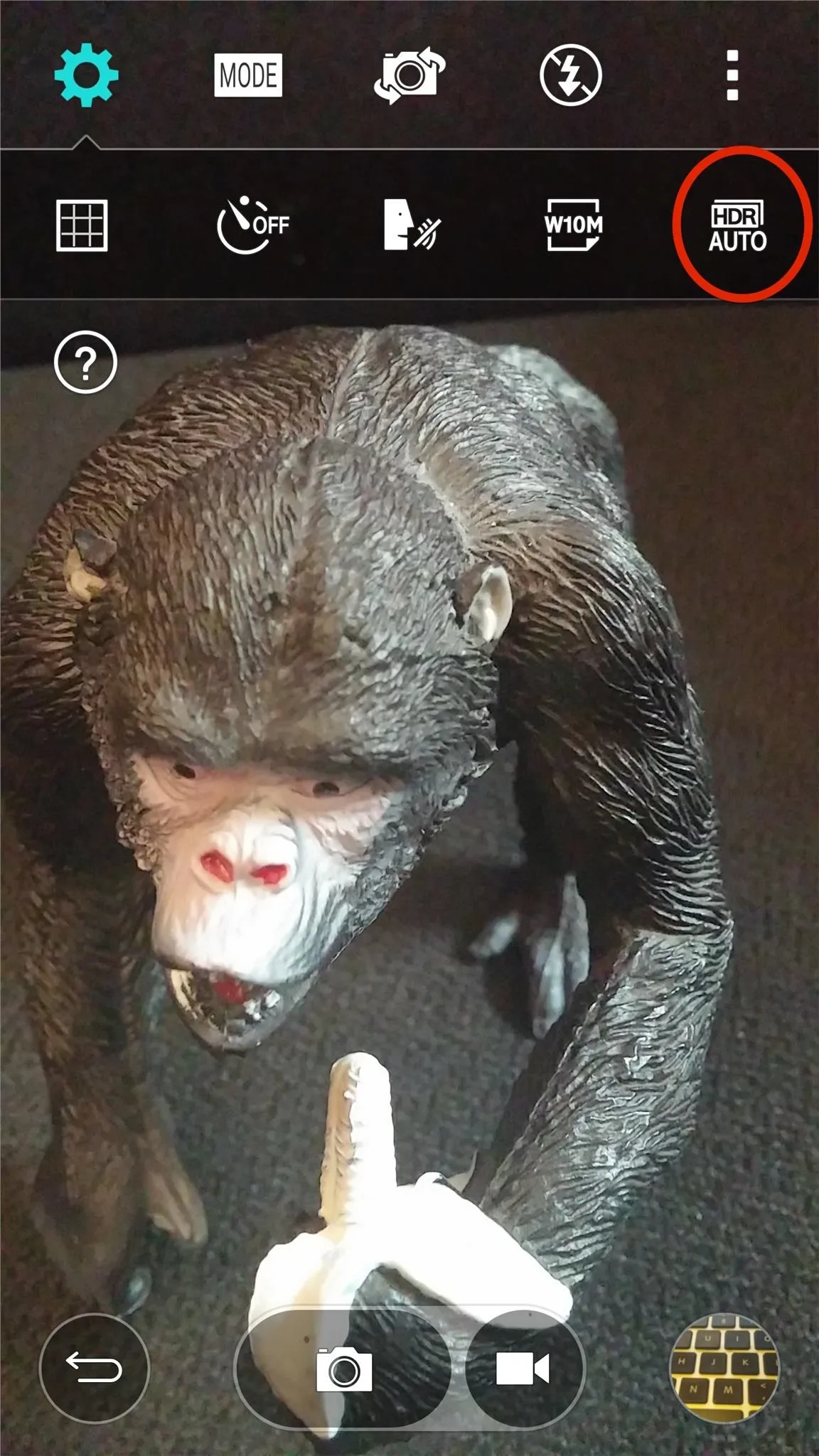
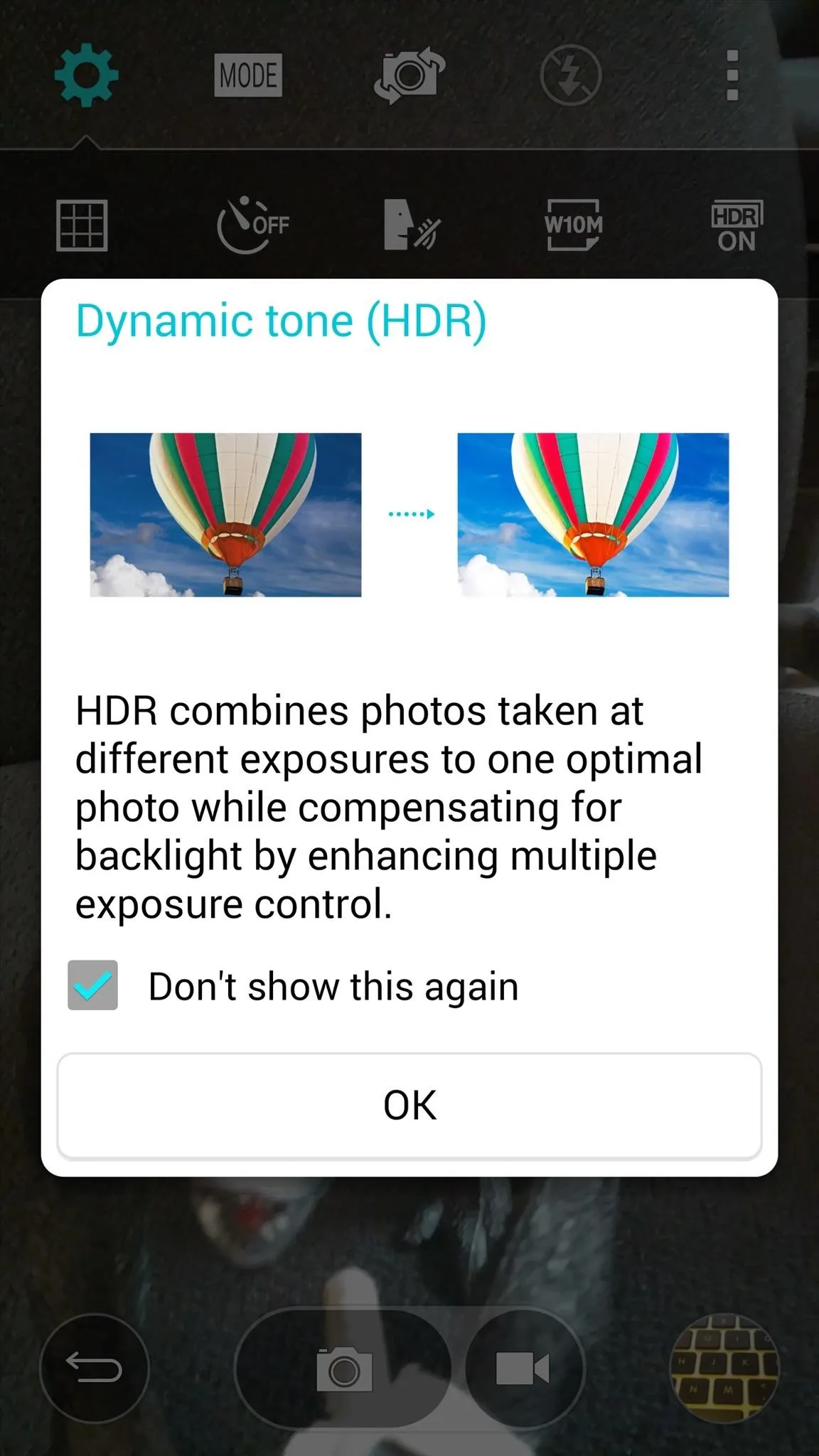
While the LG G3's camera may not have many user-adjustable options, its ease of use and intuitiveness make it one to be reckoned with. Let us know how you're liking it in the comments below.






















Comments
Be the first, drop a comment!