The new LG G3 is the latest Android flagship-level device to be released this year, and it's ready to give the Galaxy S5, HTC One M8, and the OnePlus One a run for their money. Sporting a gorgeous 5.5-inch QHD display, 3GB of RAM, and a huge 300mAH battery, the device looks great and has tons of power to boot.
I've already shown you its power features, but now it's time to dive into some of the hidden nuggets this powerhouse contains, so let's get to it.
#1. Enabling Gestures
Considered a gimmick to many, especially after Samsung went a little overboard with them on the Galaxy S4, LG's implementation of gestures are actually quite useful. Go to Settings -> Gestures to get started. Here, you can enable features for answering a call by bringing the phone to your ear, disabling alarms and pausing videos by flipping the device over, fading ringtones, and more.
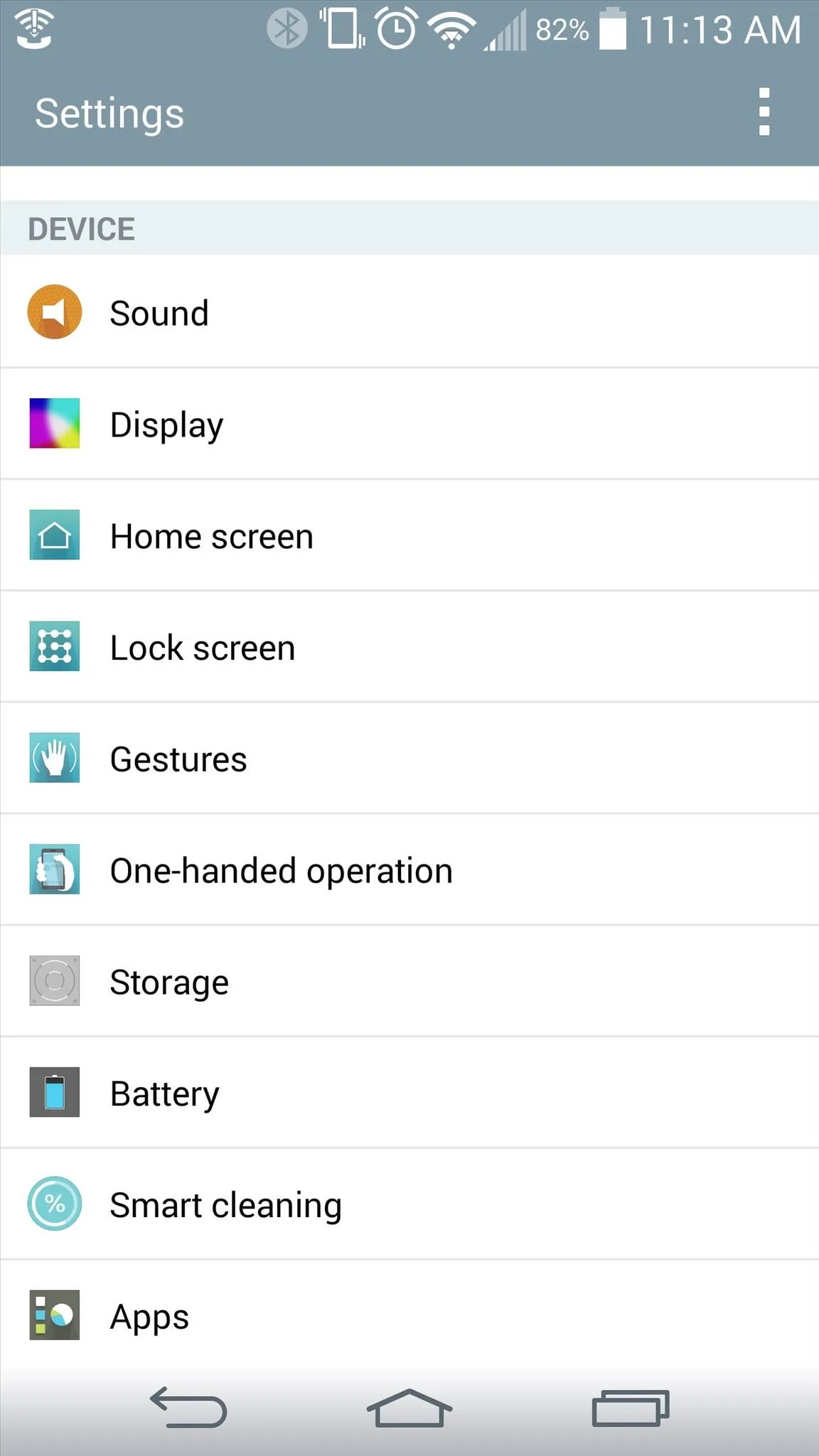
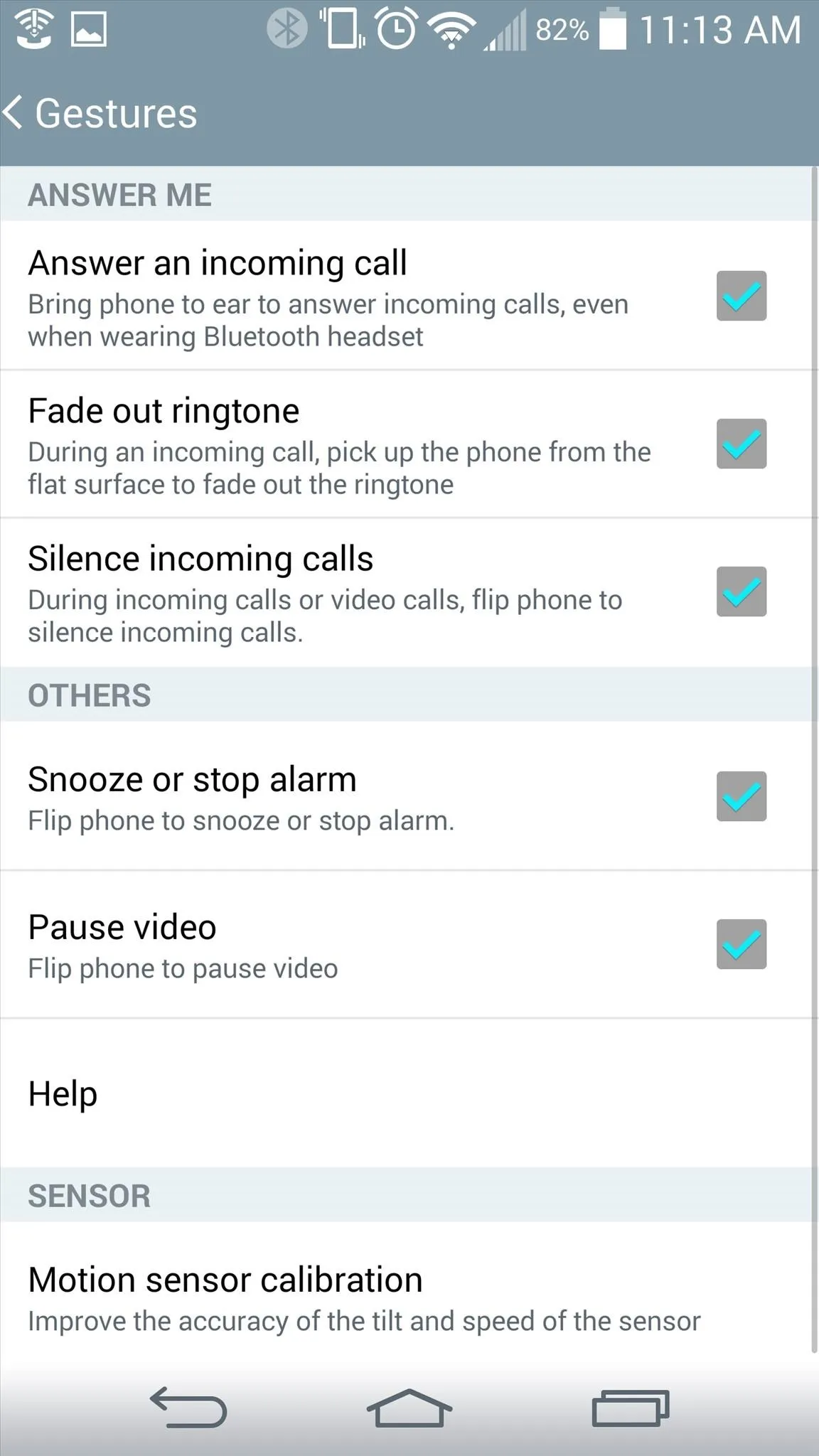
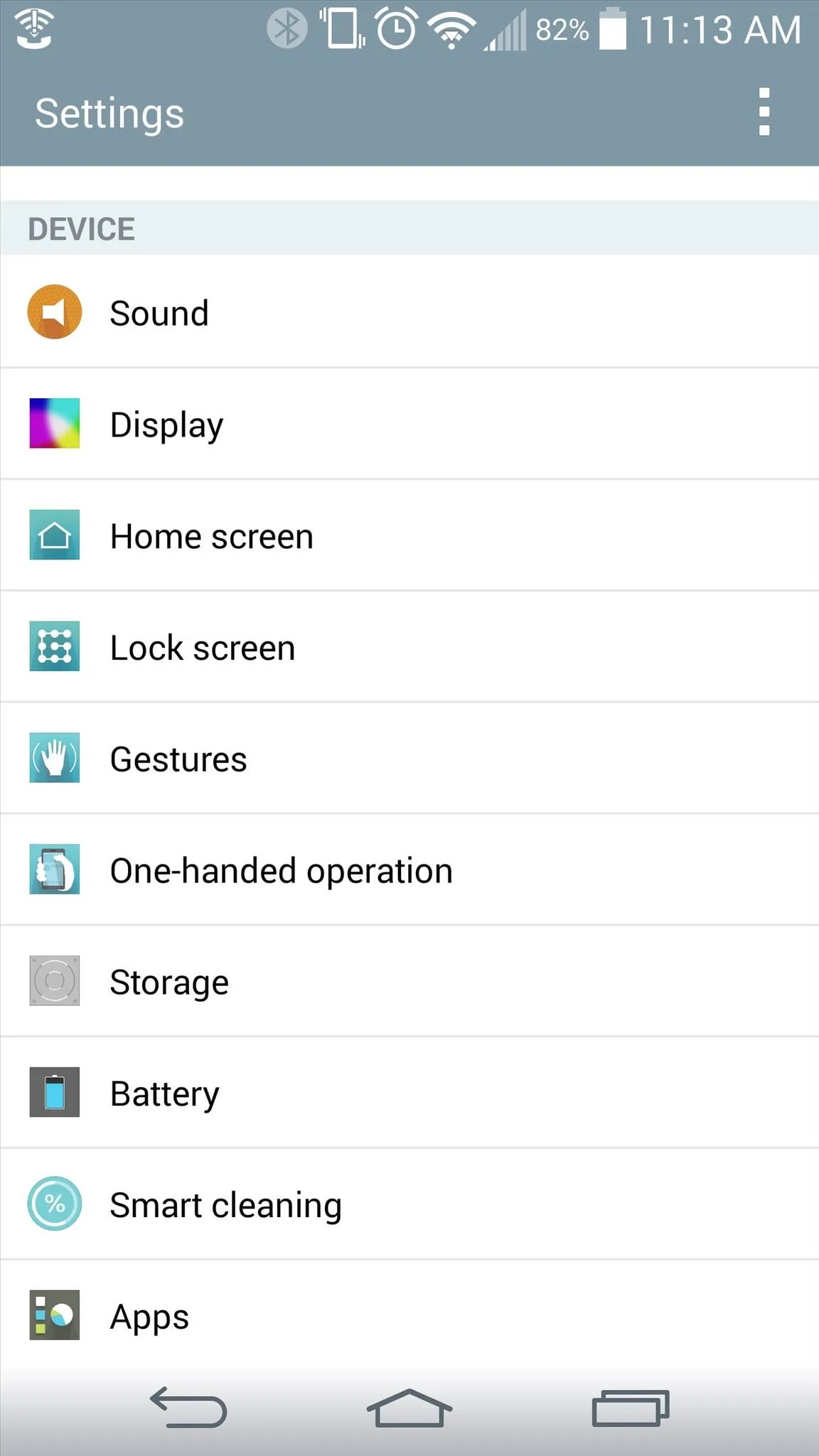
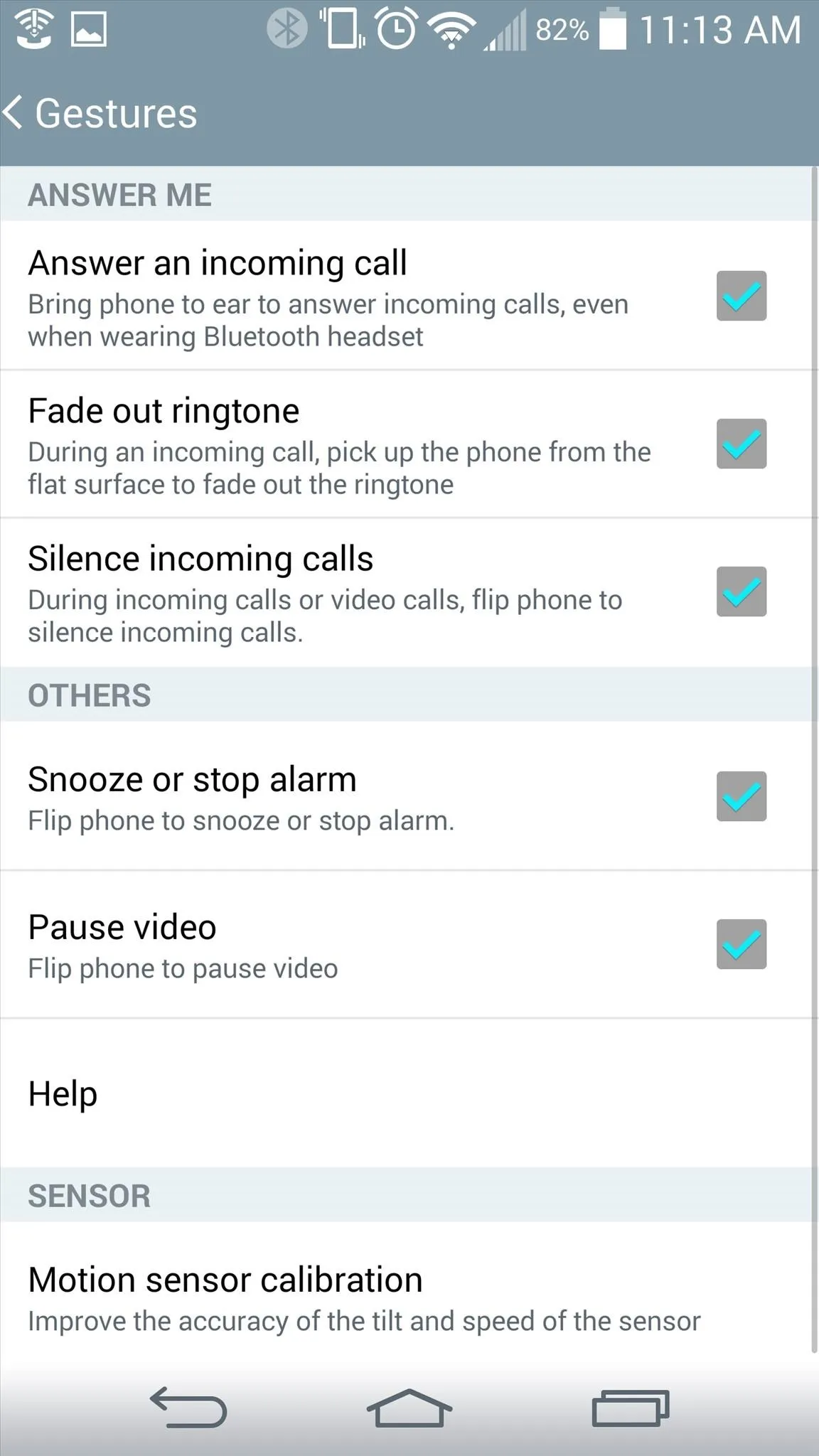
#2. Add Buttons to Your Navigation Bar
Nav bar customization has required root access in the past, but LG threw in some of these features to work right out-of-the-box on the G3. Head over to your Display settings to check out options under the Home touch buttons -> Button combination.
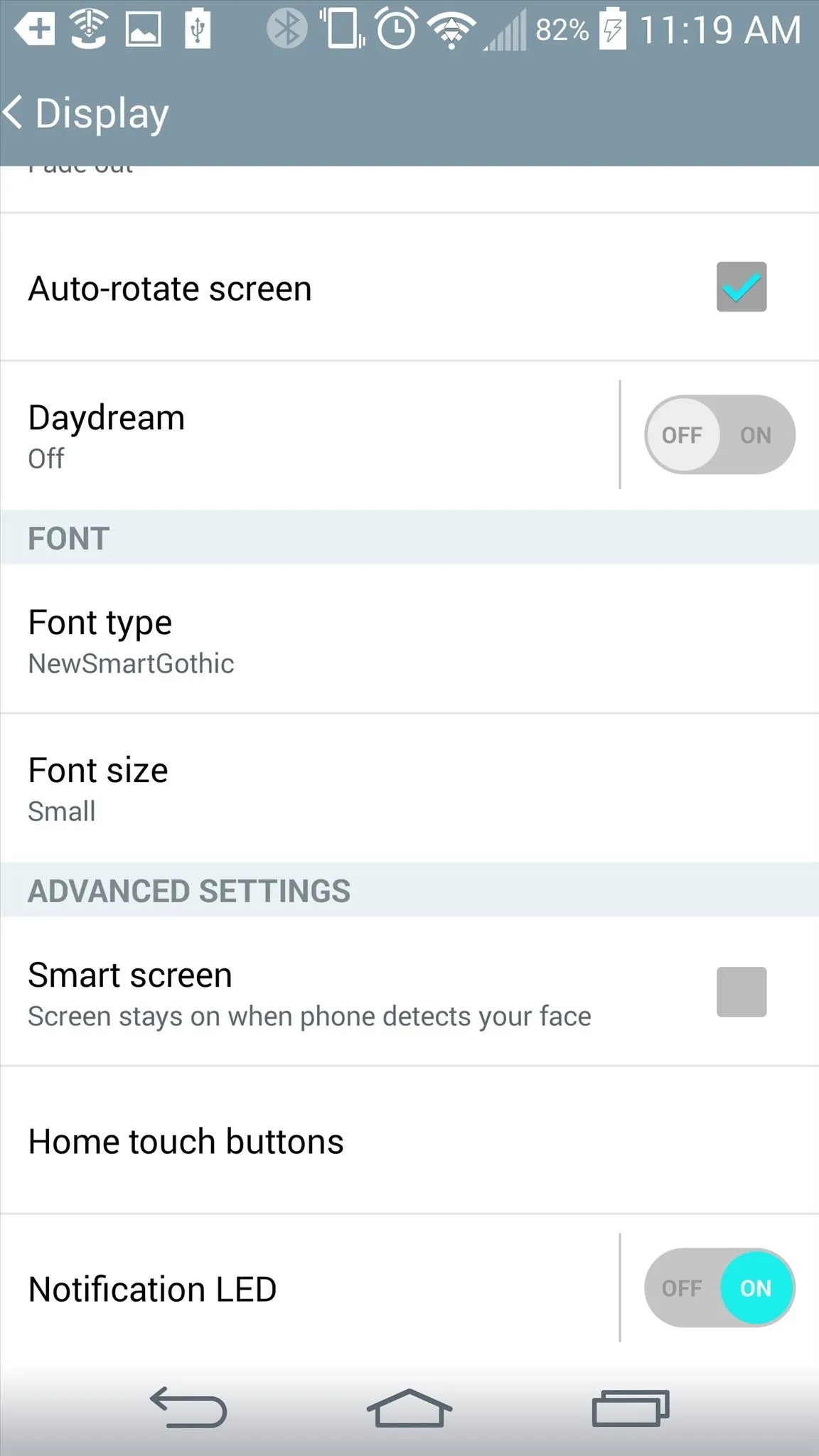
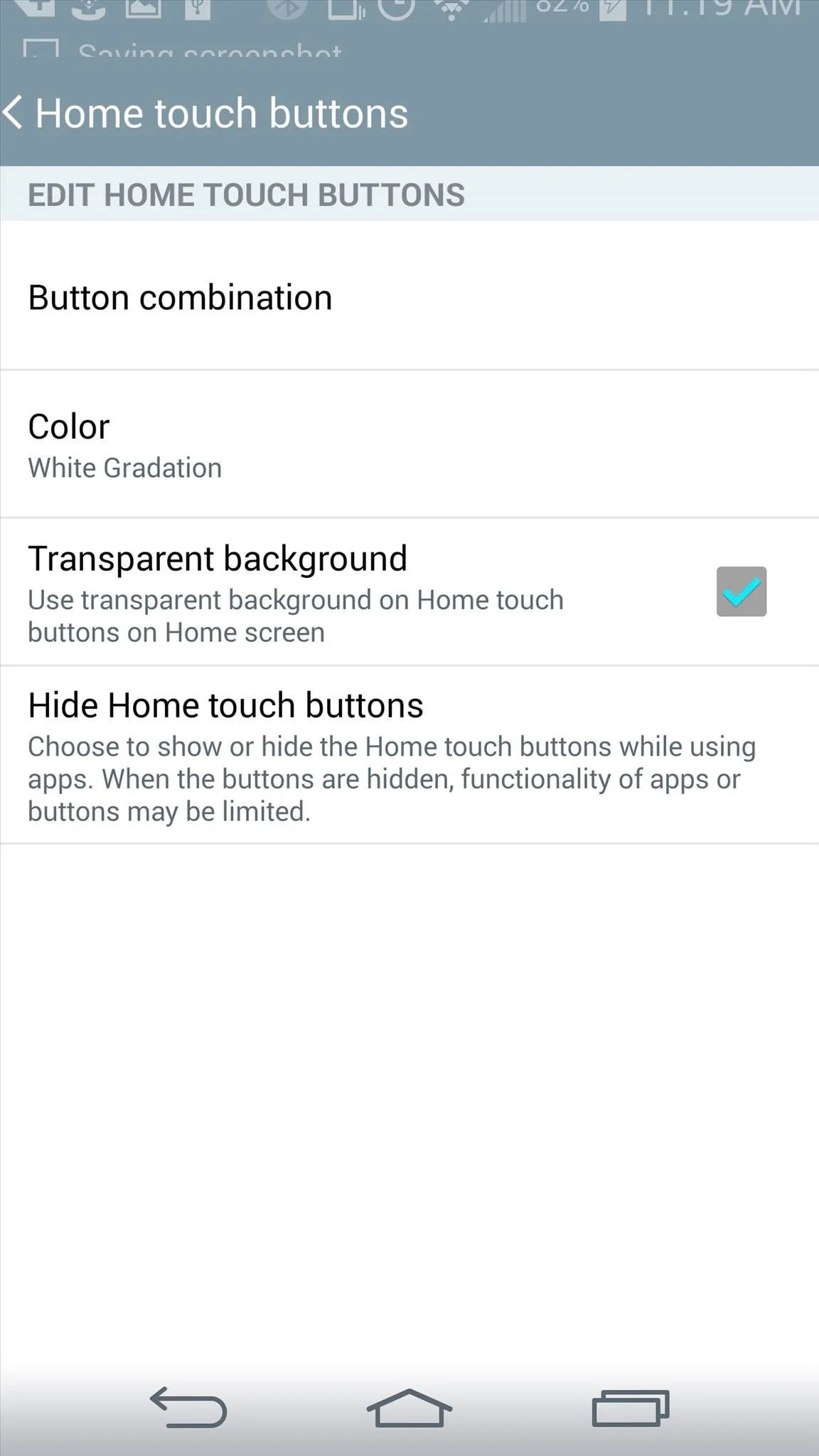

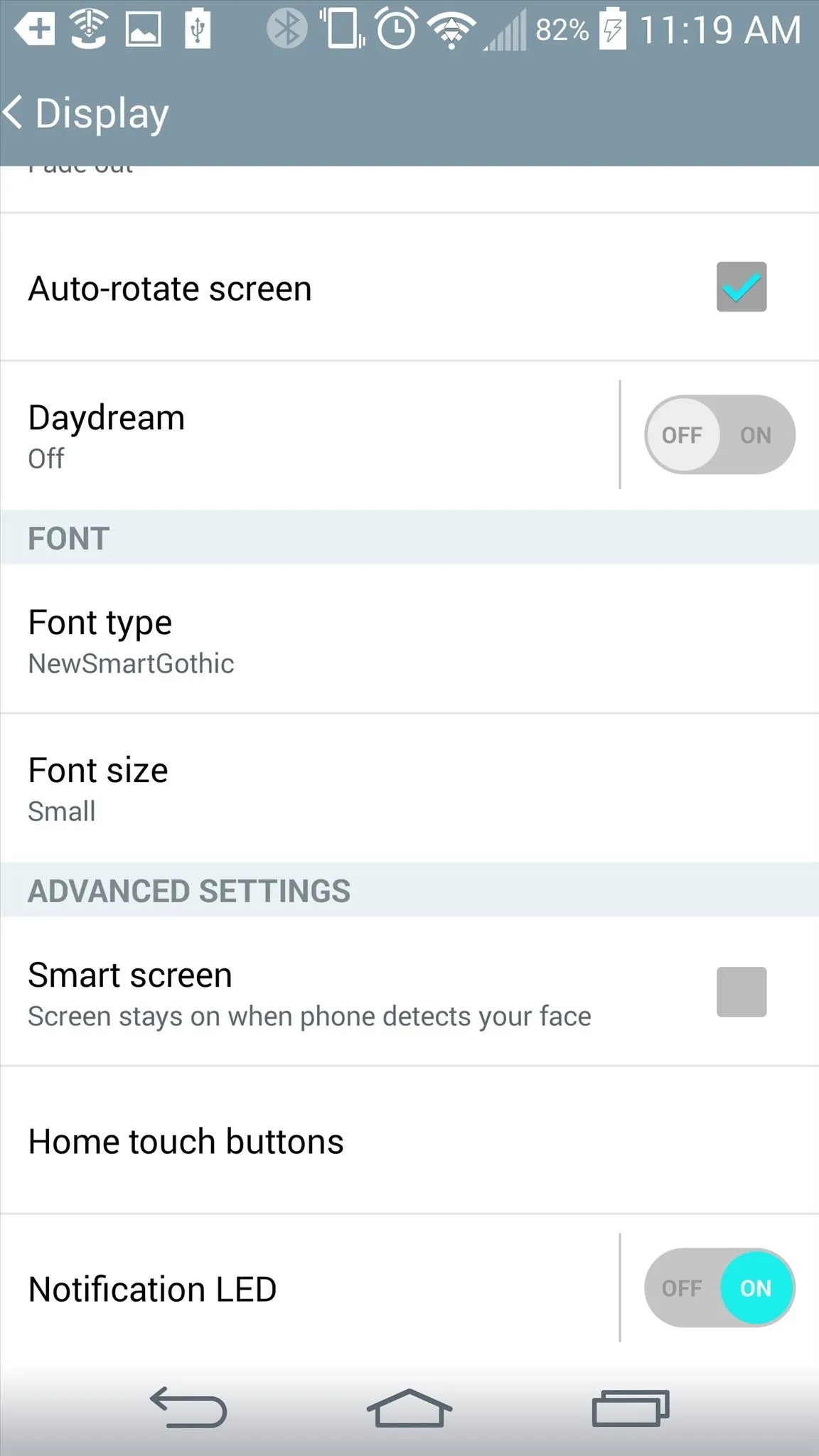
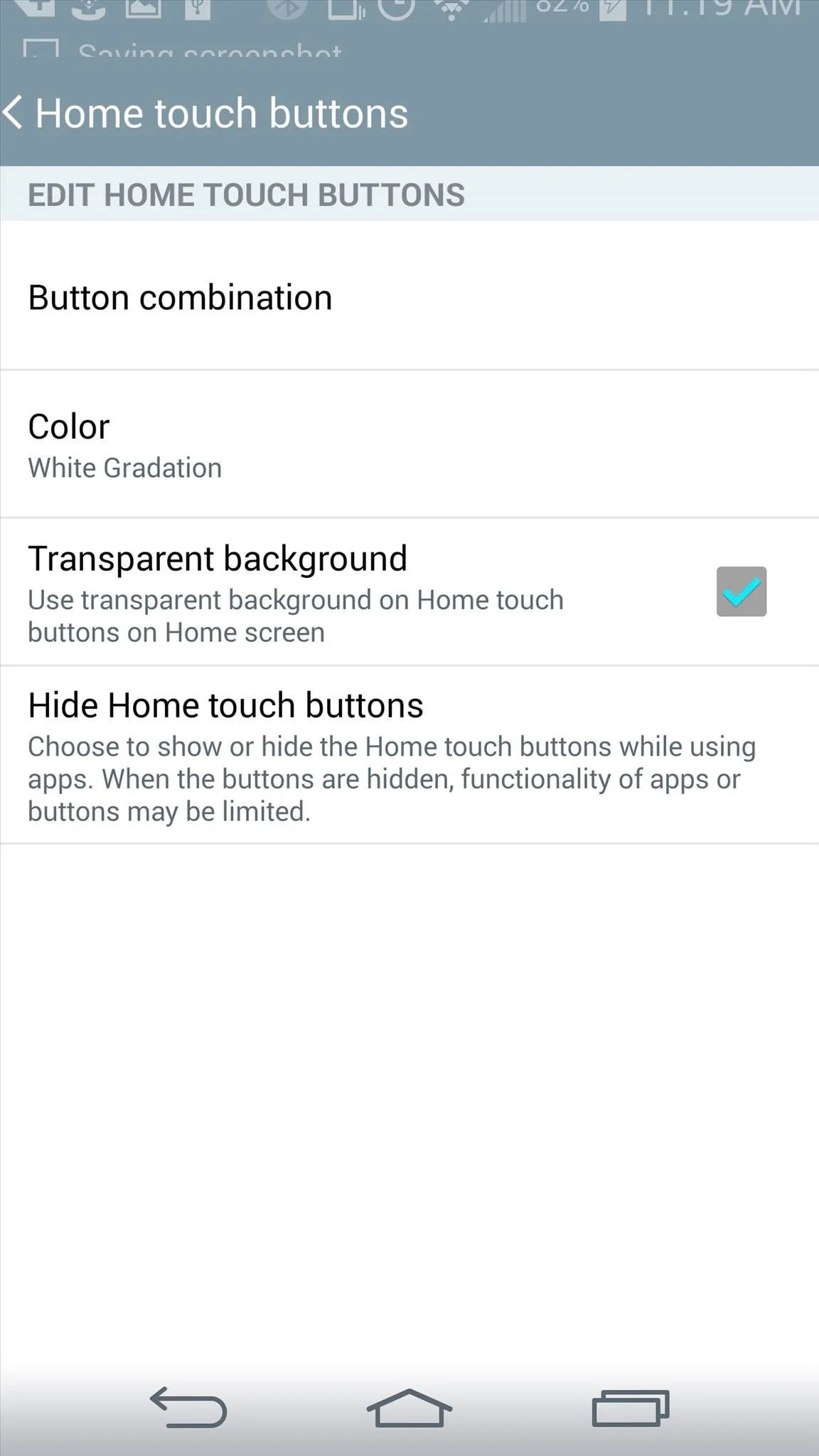

Here, you can add buttons for Notifications, QuickMemo+, QSlide, and Dual window to the standard Back, Home, and Recents buttons, as well as arrange them however you'd like.

While you're here, mess around with other options, including the ability change the color of the nav bar, and to hide it when using certain apps (brought back up with an upward swipe).
#3. Use Clip Tray to Manage Copy & Paste
Proper copy/paste functionality has long been a varied process on Android, with different manufacturers using various methods for this feature. LG, however, got it very right on the G3—any copied item goes into the Clip Tray, which can store multiple "copies".
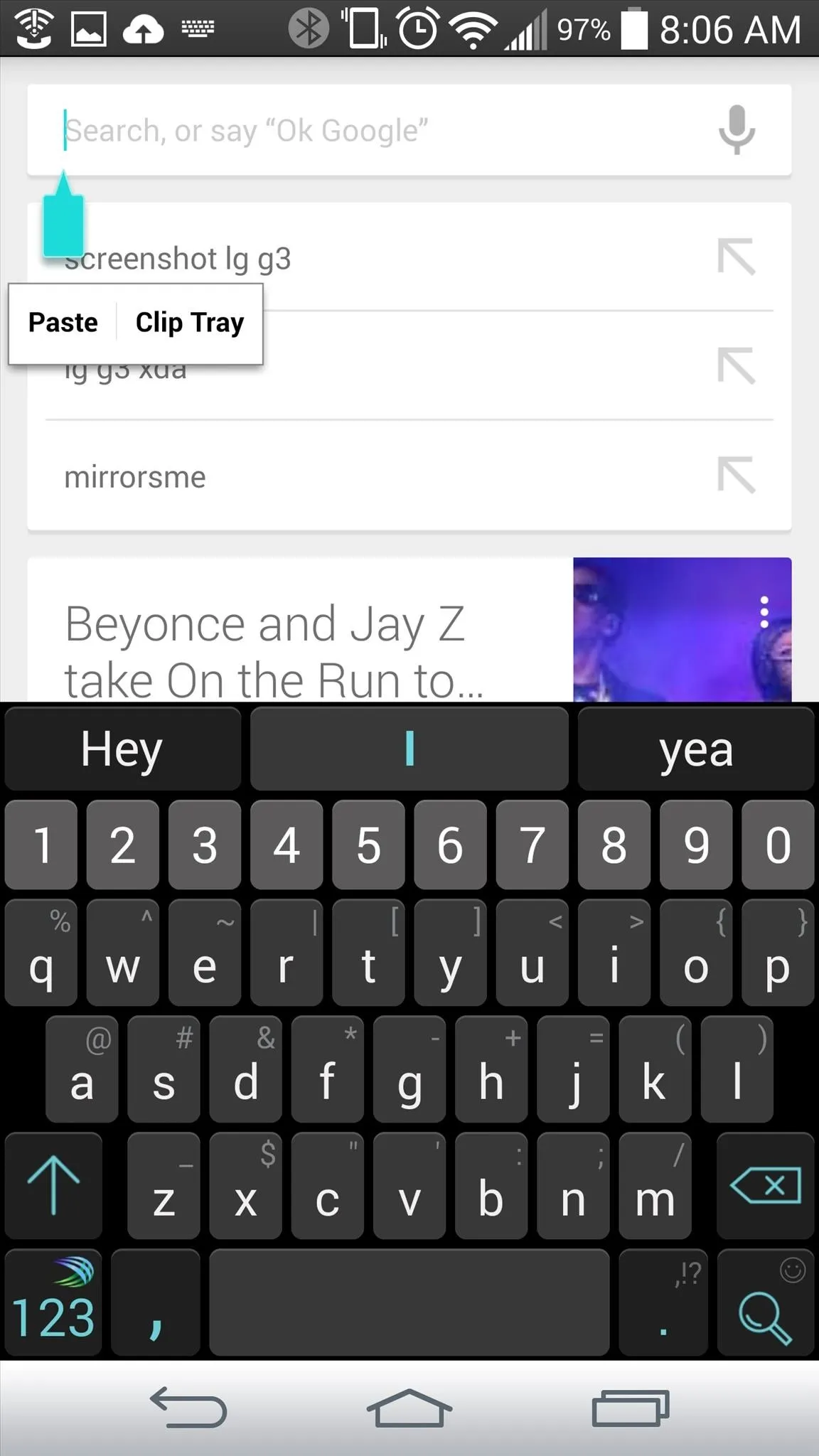
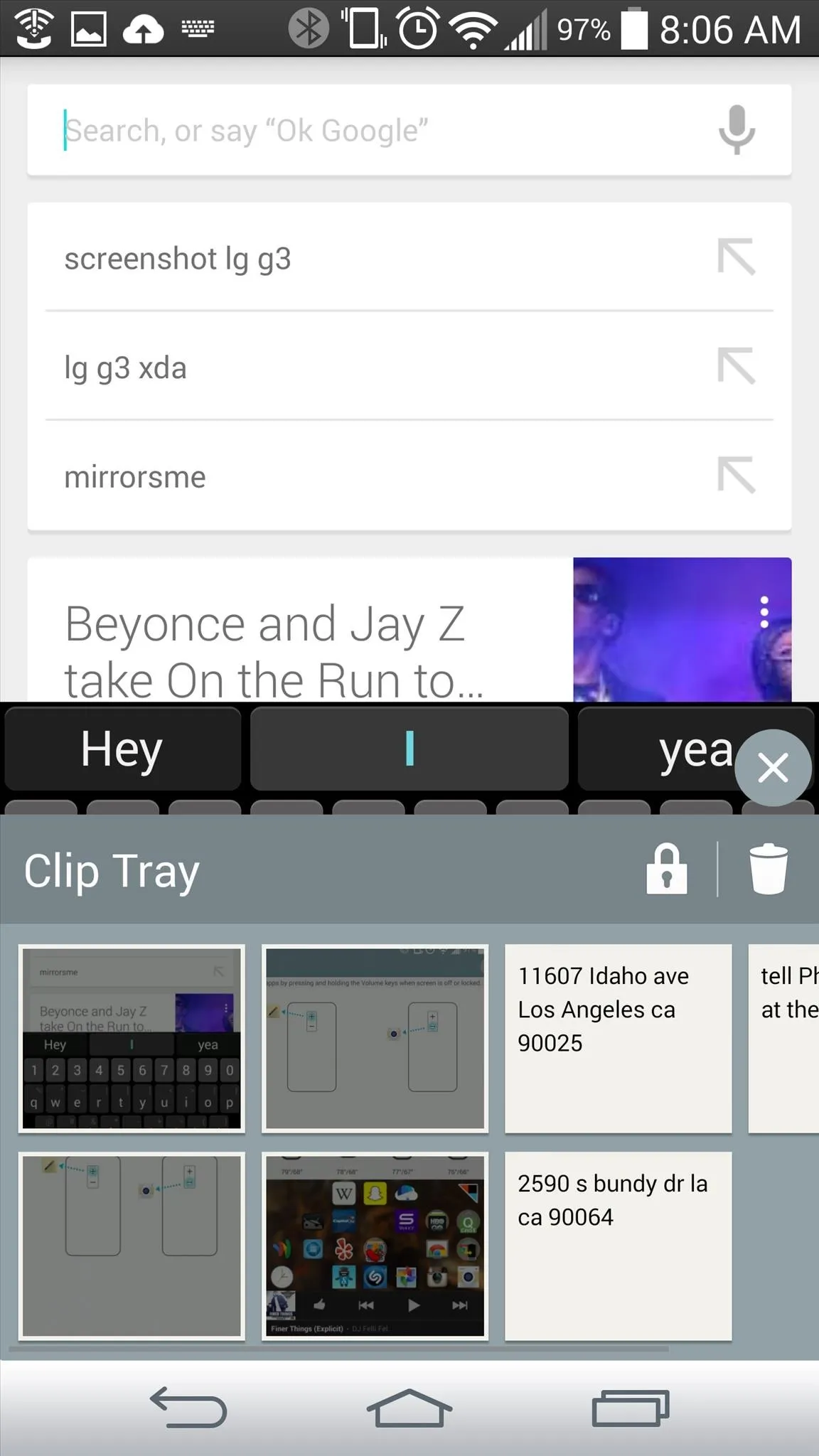
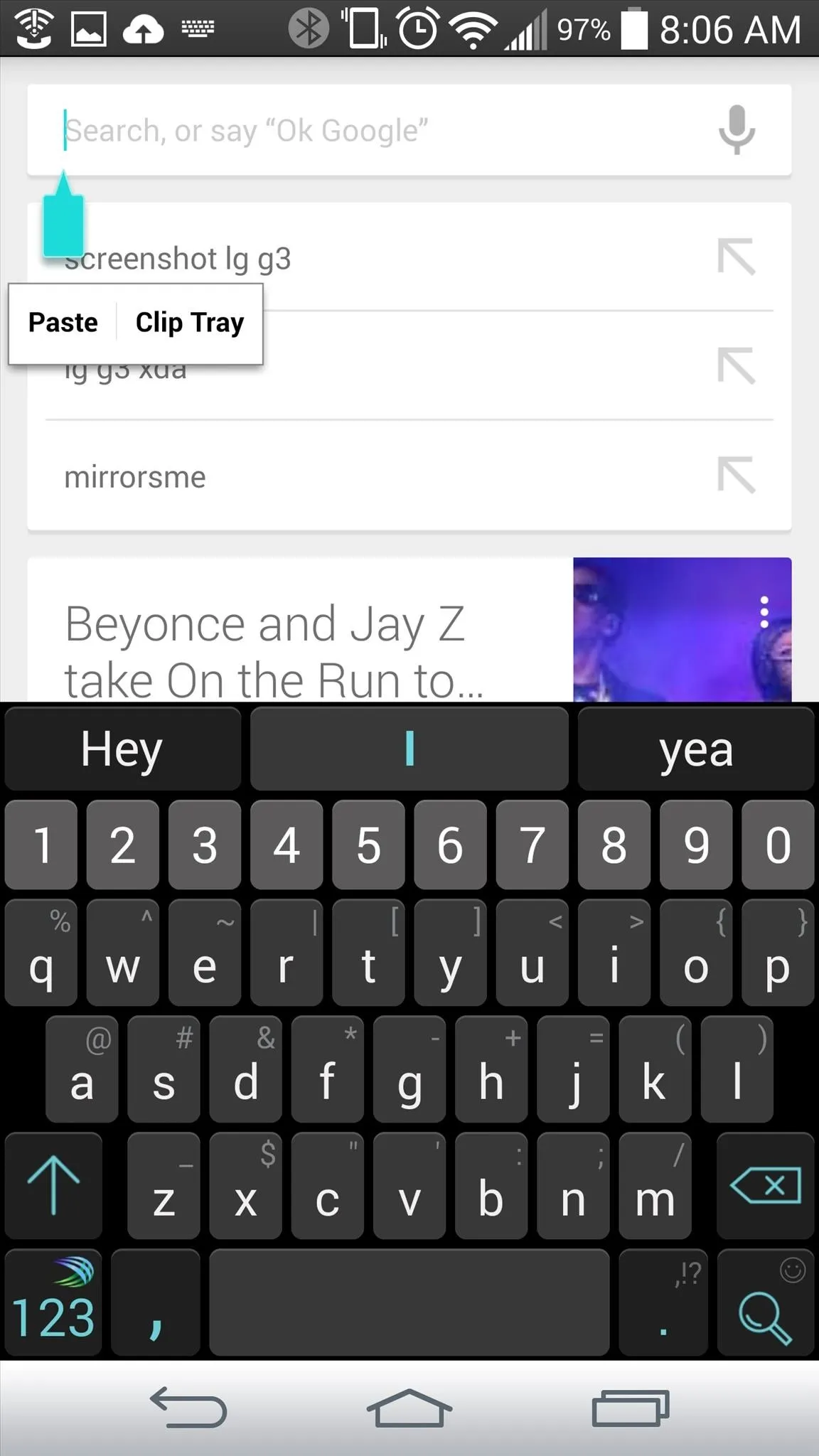
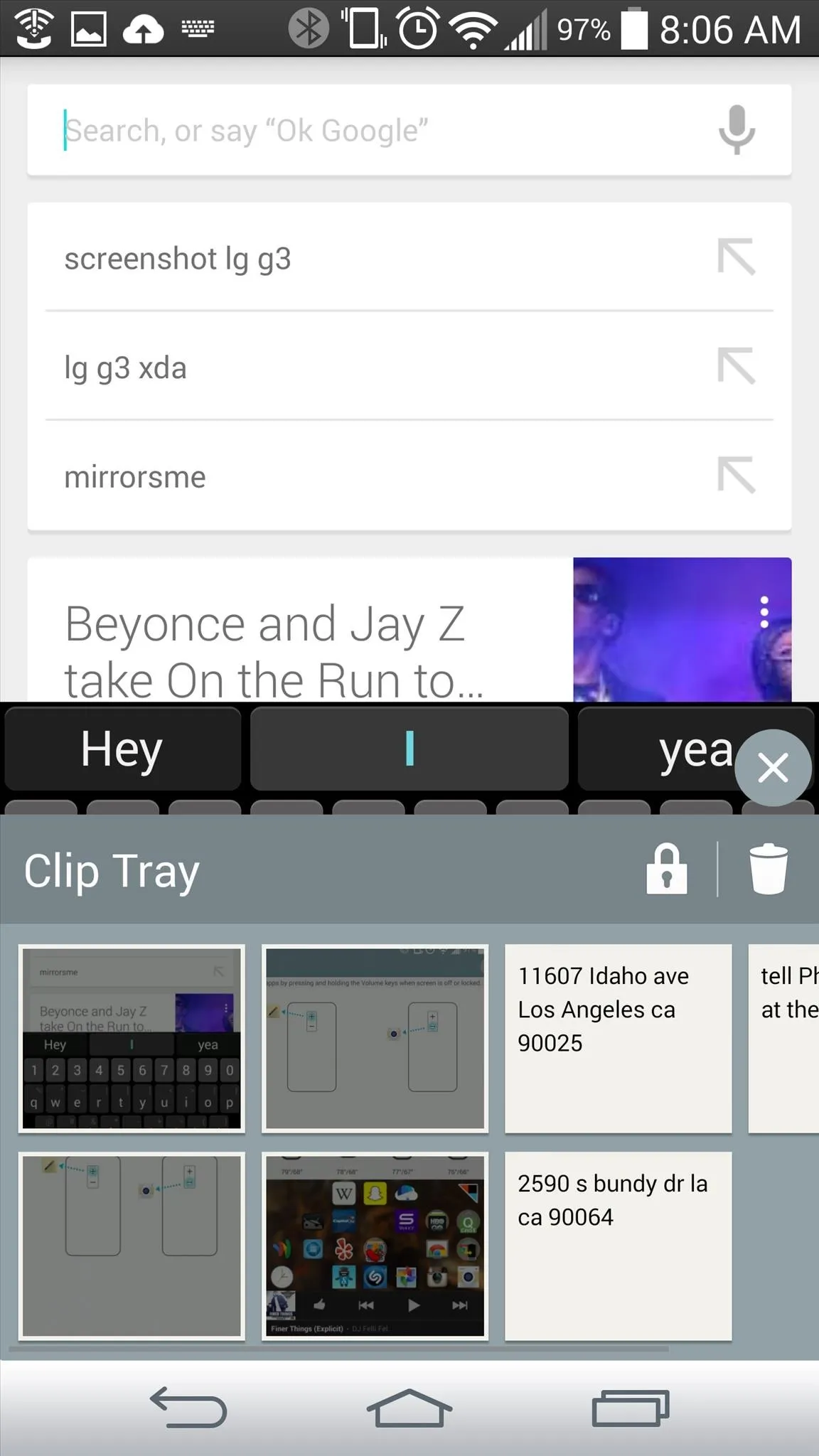
Simply long-press text to copy it, and when you go to paste, select "Clip Tray" to see all your recently copied items. You can lock or delete items by tapping either the Lock or Trash icons, then selecting the items for either option.
#4. Take & Annotate Screenshots
Screenshots are great for showing off anything you see and do on your device, whether it's a cool feature you've come across, or just a funny post or picture you see while browsing. Taking a regular screenshot on the G3 is easy, just hold the Power and Volume down buttons on the back of your device at the same time.
But, you can also take and annotate screenshots using LG's built-in QuickMemo+ feature, which can be accessed through the notification drawer or with an upward-right swipe from the bottom of the screen.
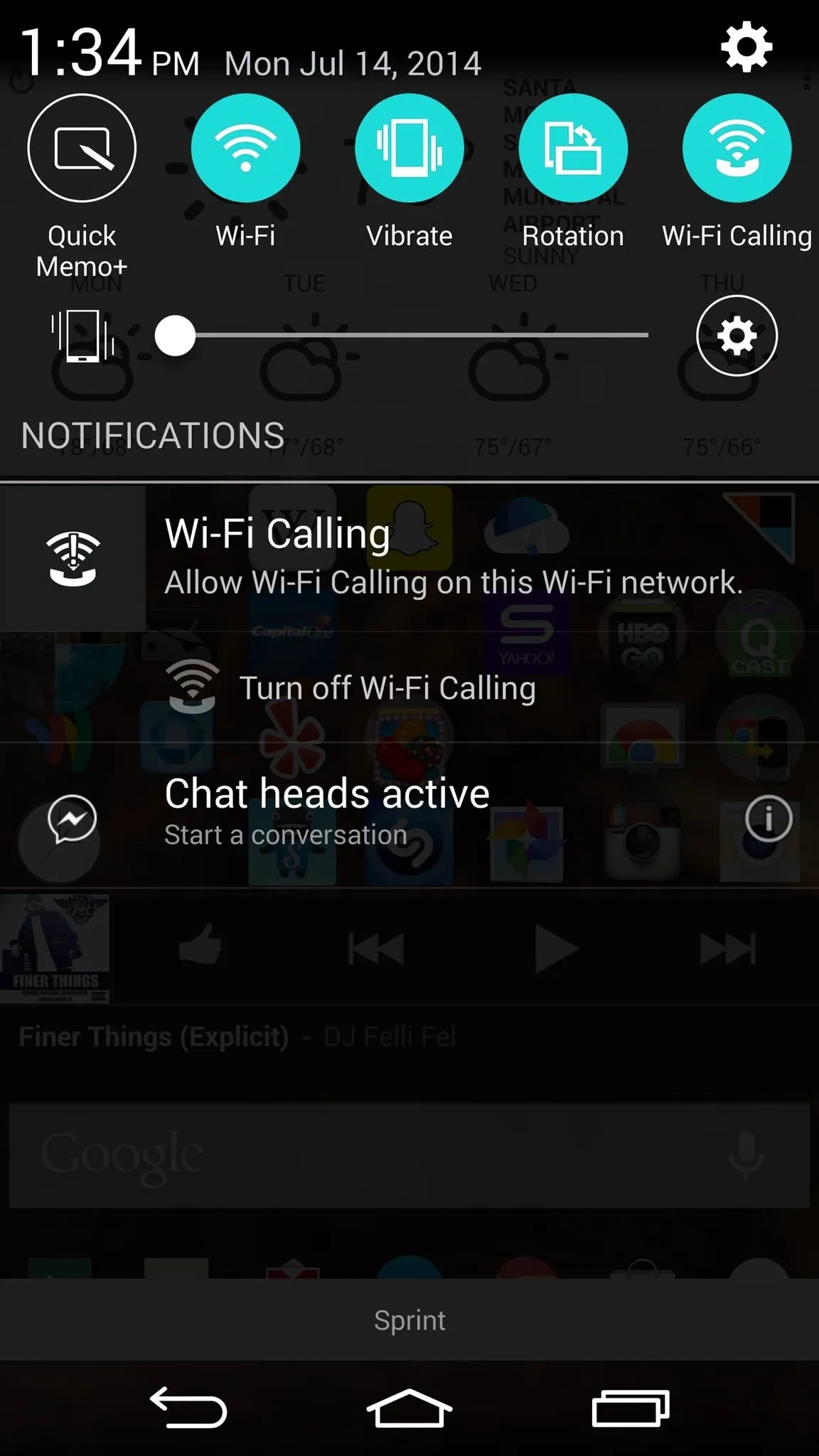
Hit the "Quick Memo+" button
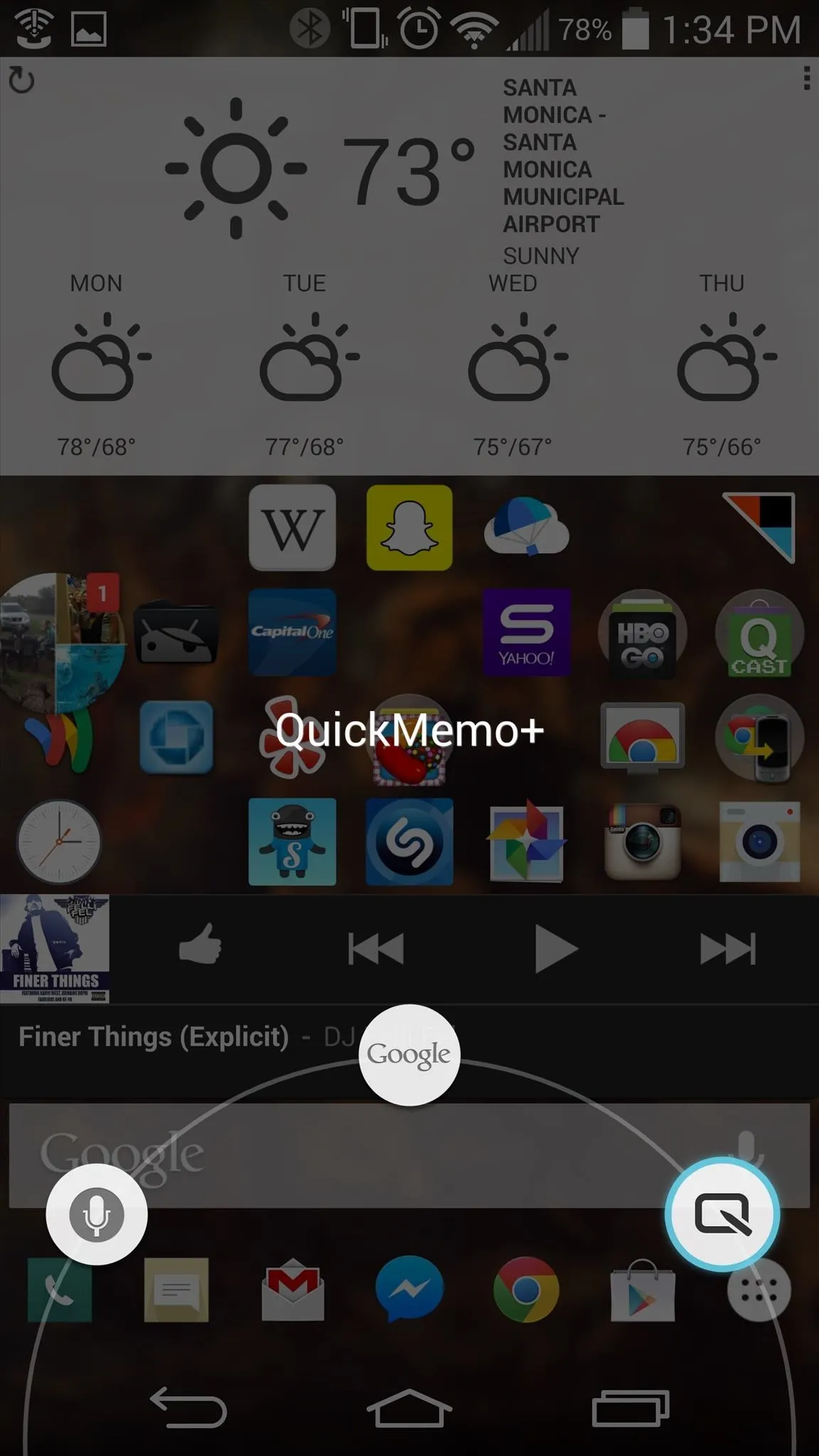
or swipe to activate it.
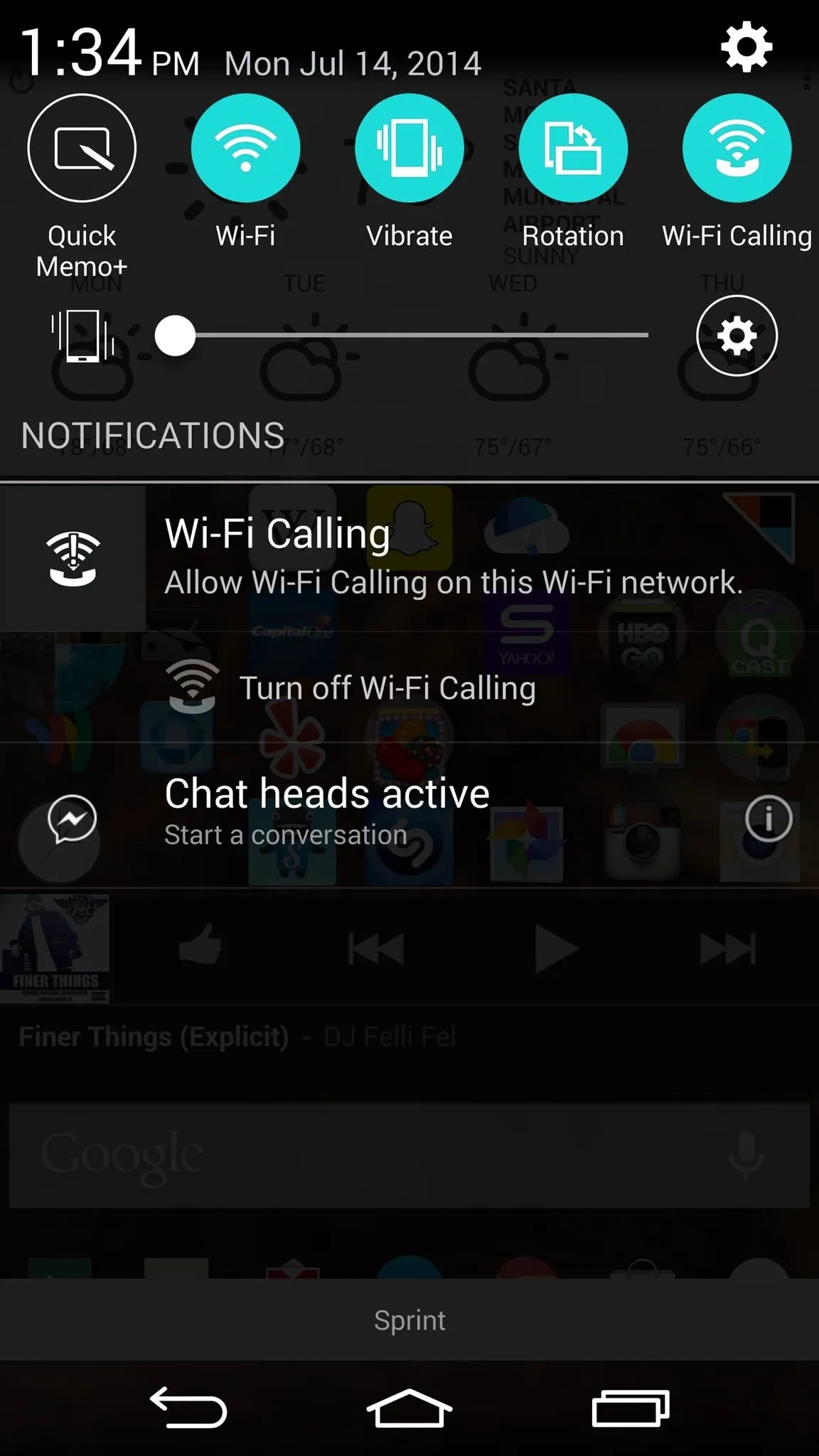
Hit the "Quick Memo+" button
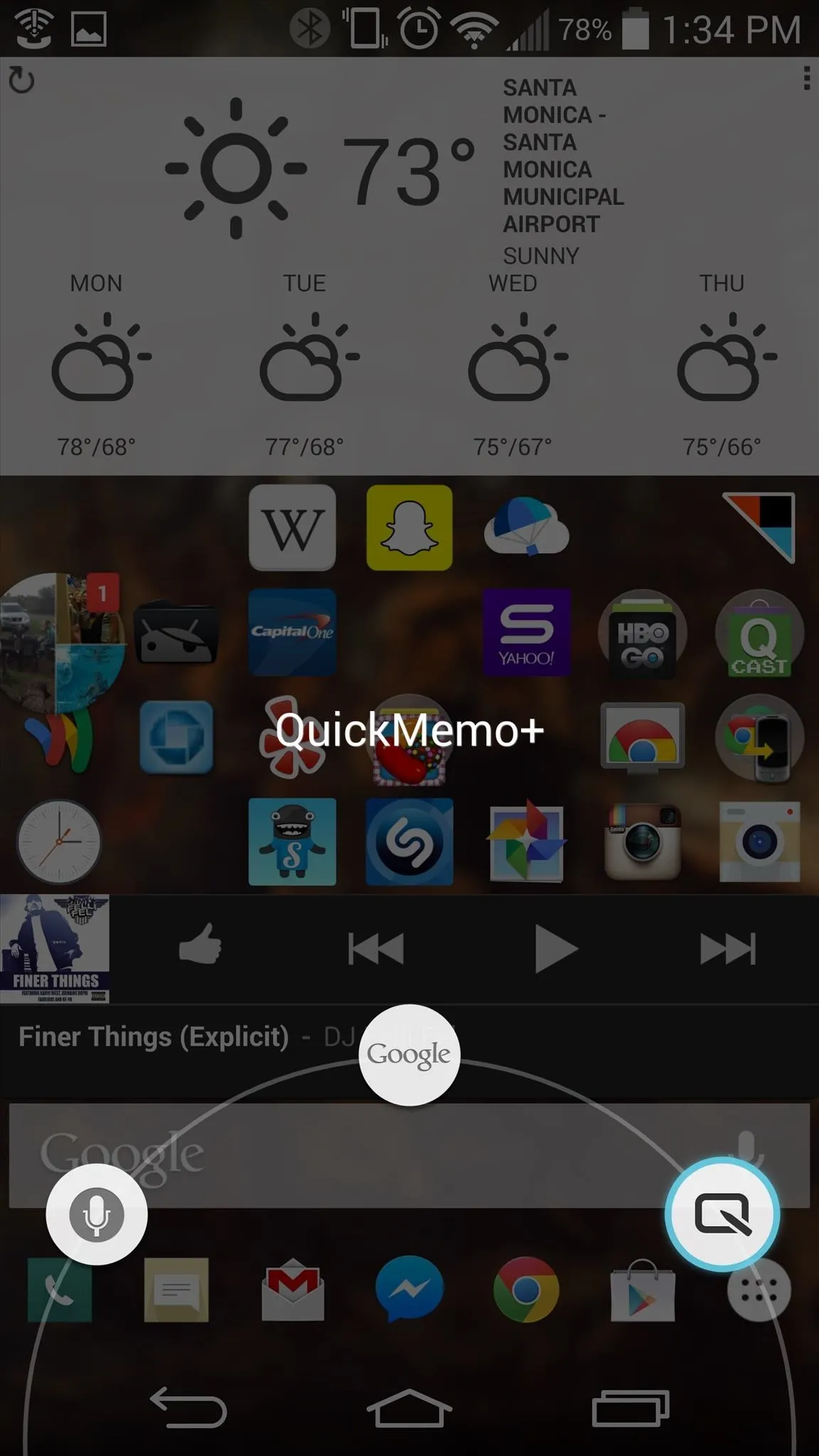
or swipe to activate it.
Once you have the feature active, you can draw and write on the screen, then save the picture for easy sharing.
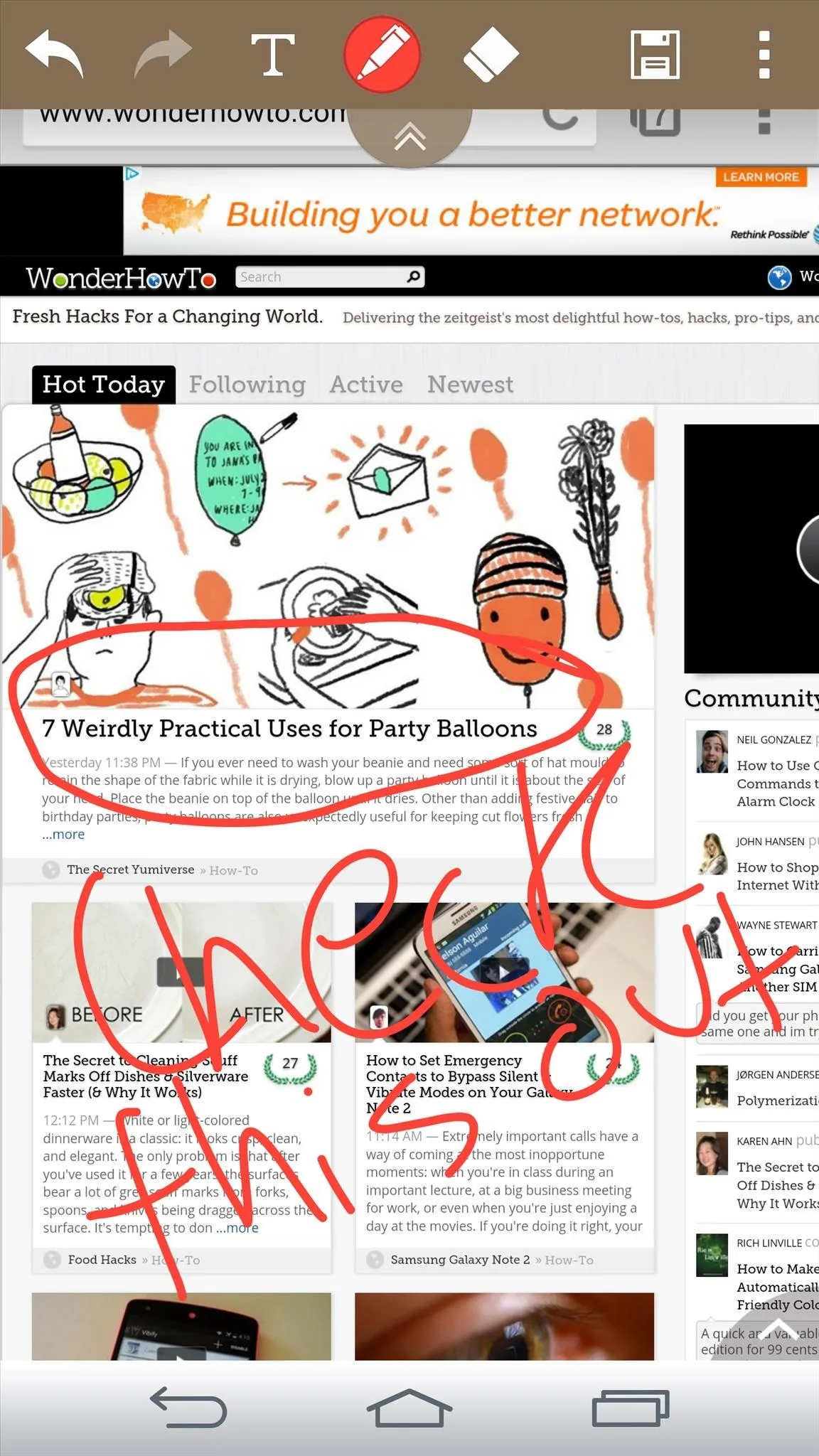
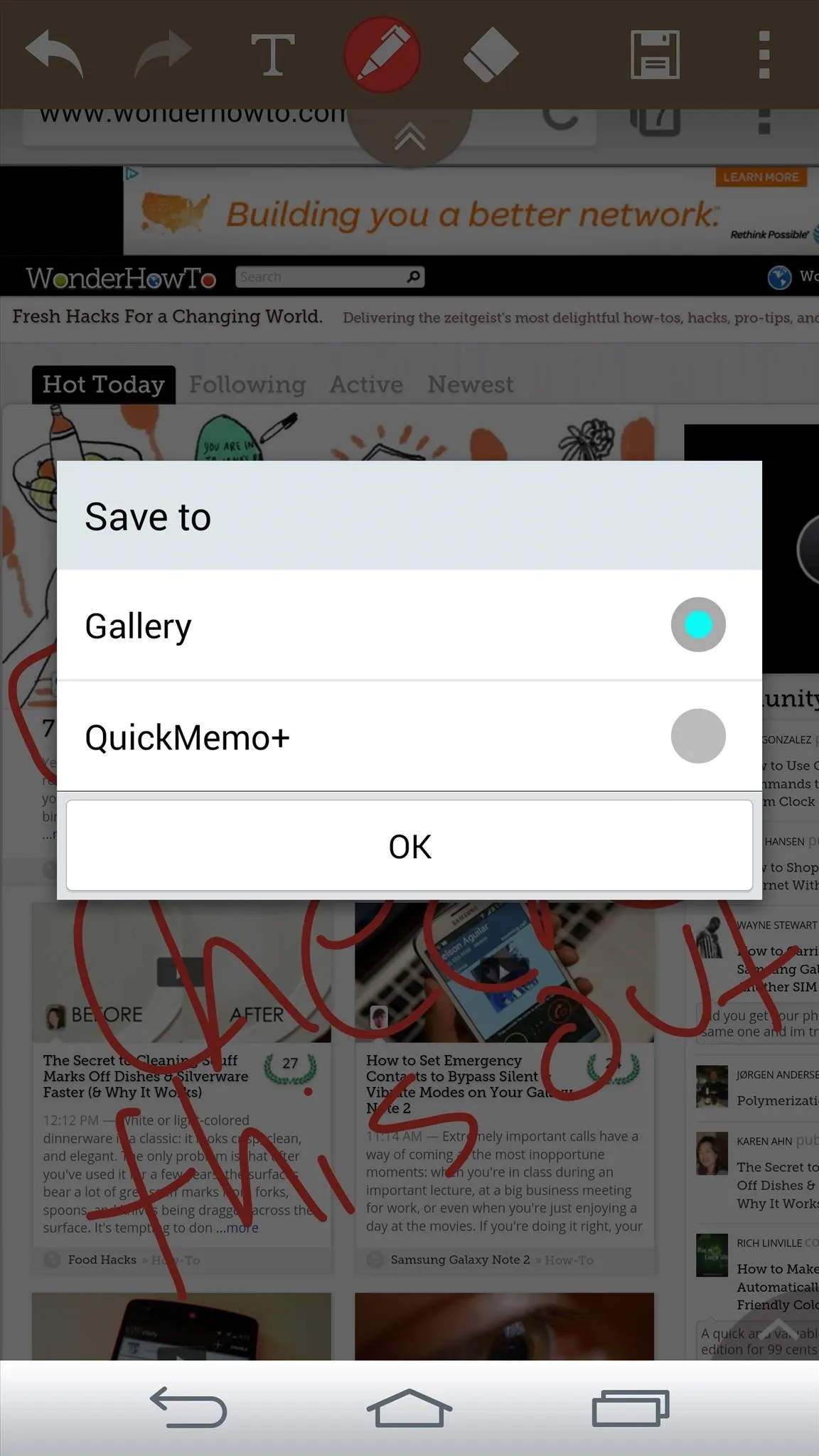
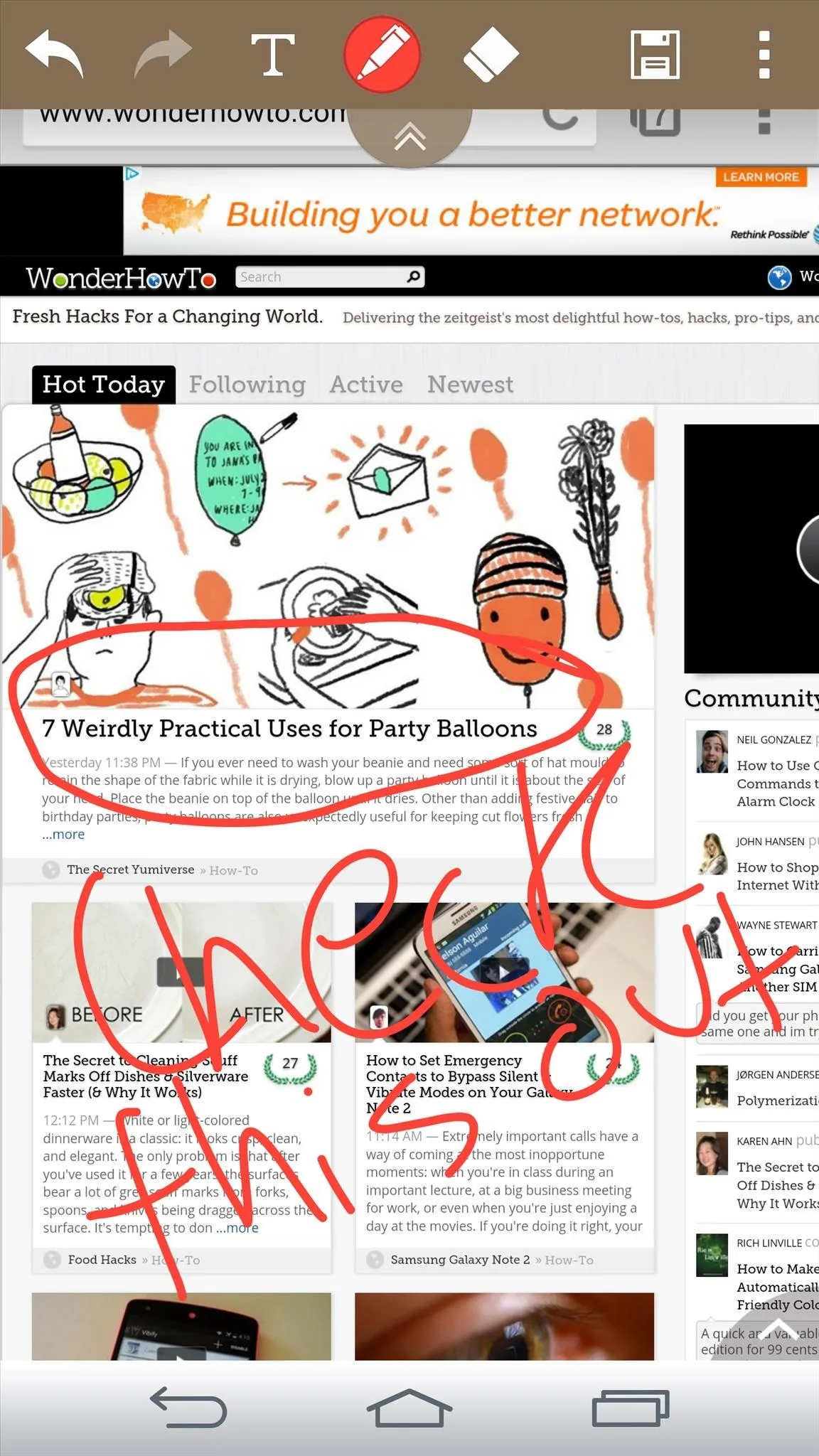
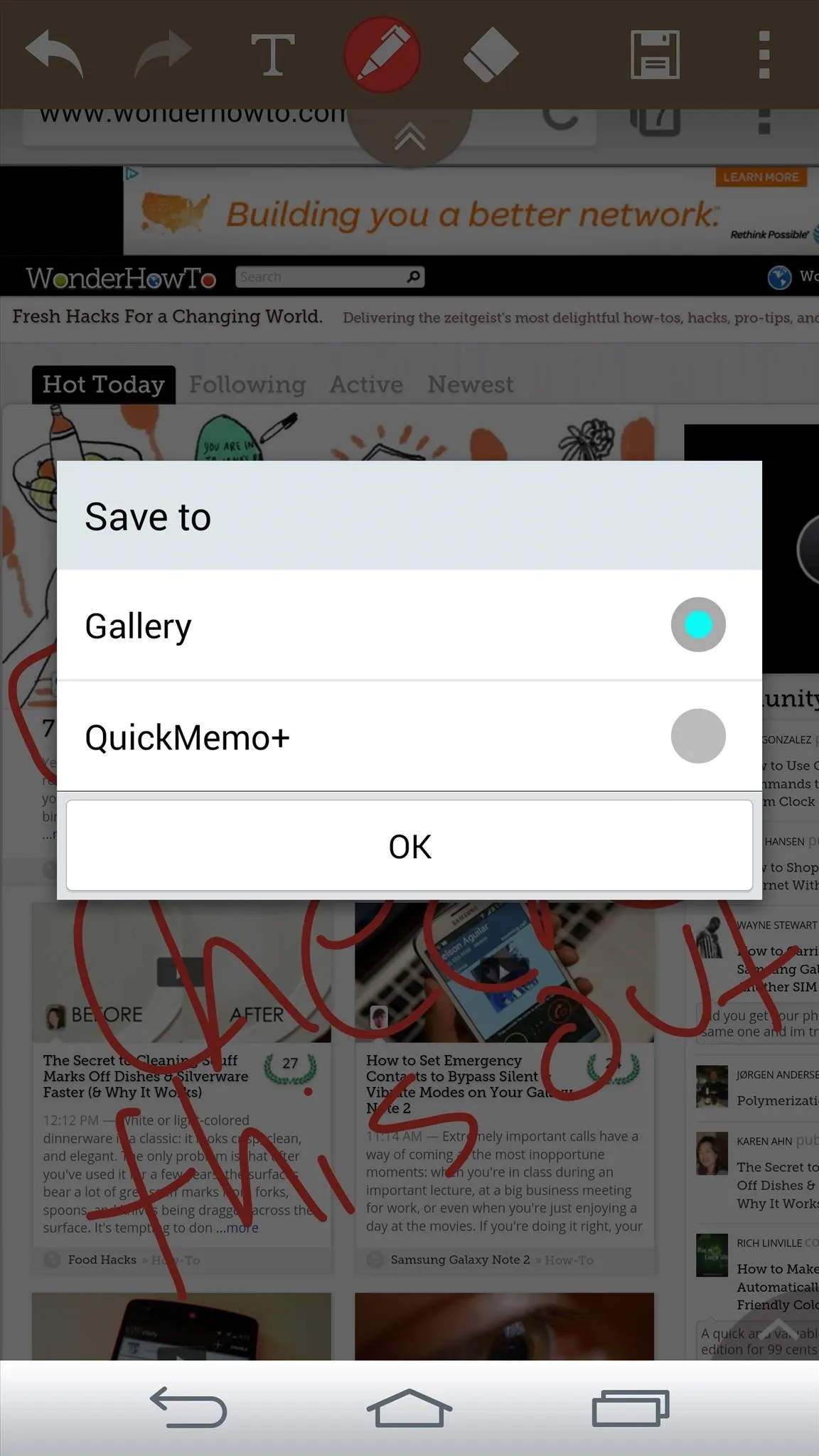
#5. Bonus Alarm Features
If, like me, you don't always have the best luck getting out of bed when your alarm goes off, LG has a few tricks to help you out. When you create an alarm, scroll down to Advanced Settings. Here, you'll see options to have an app automatically start when your alarm is triggered, as well as enabling a puzzle lock so that you can't just disable your alarm in a half-asleep haze.
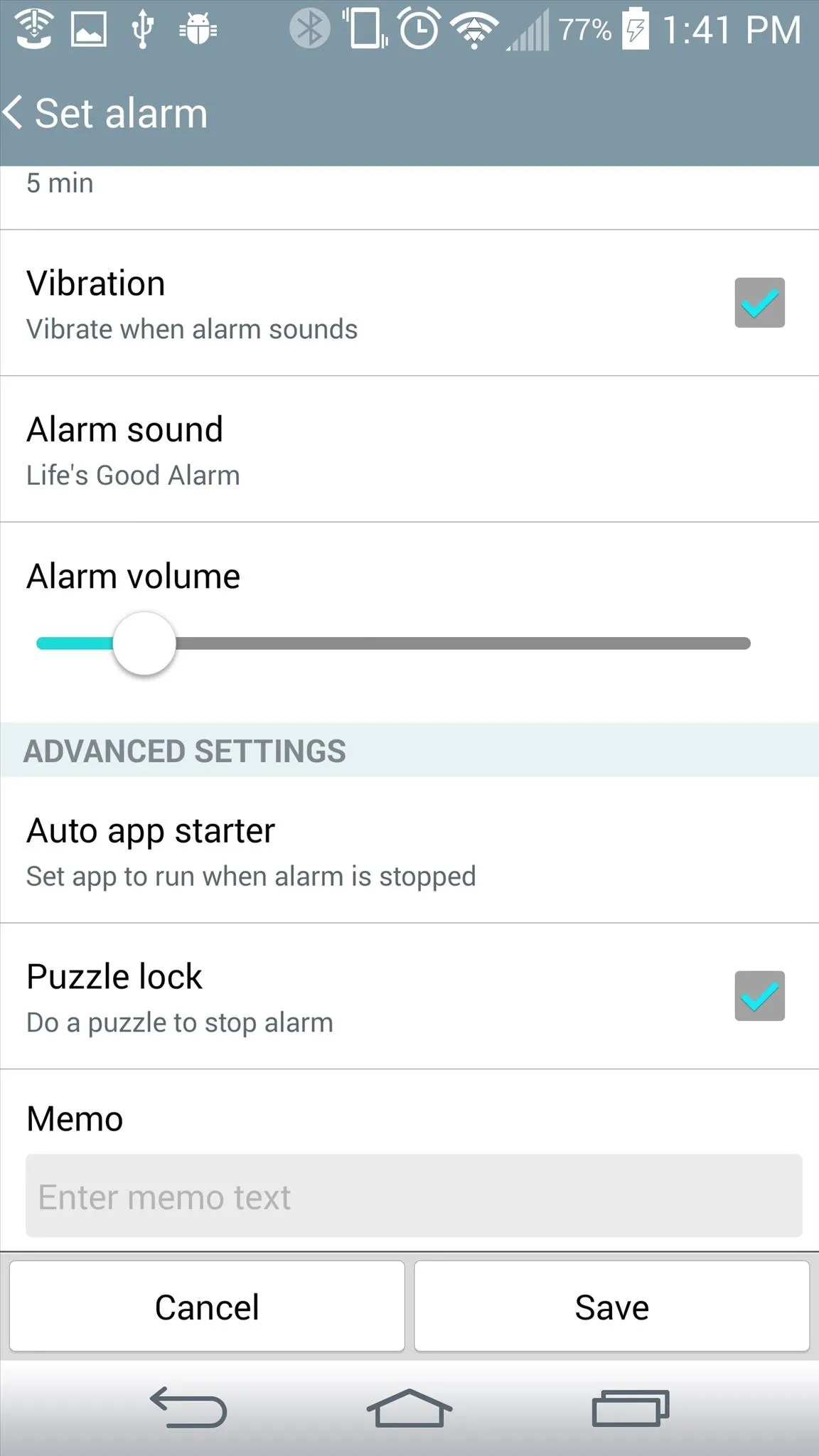
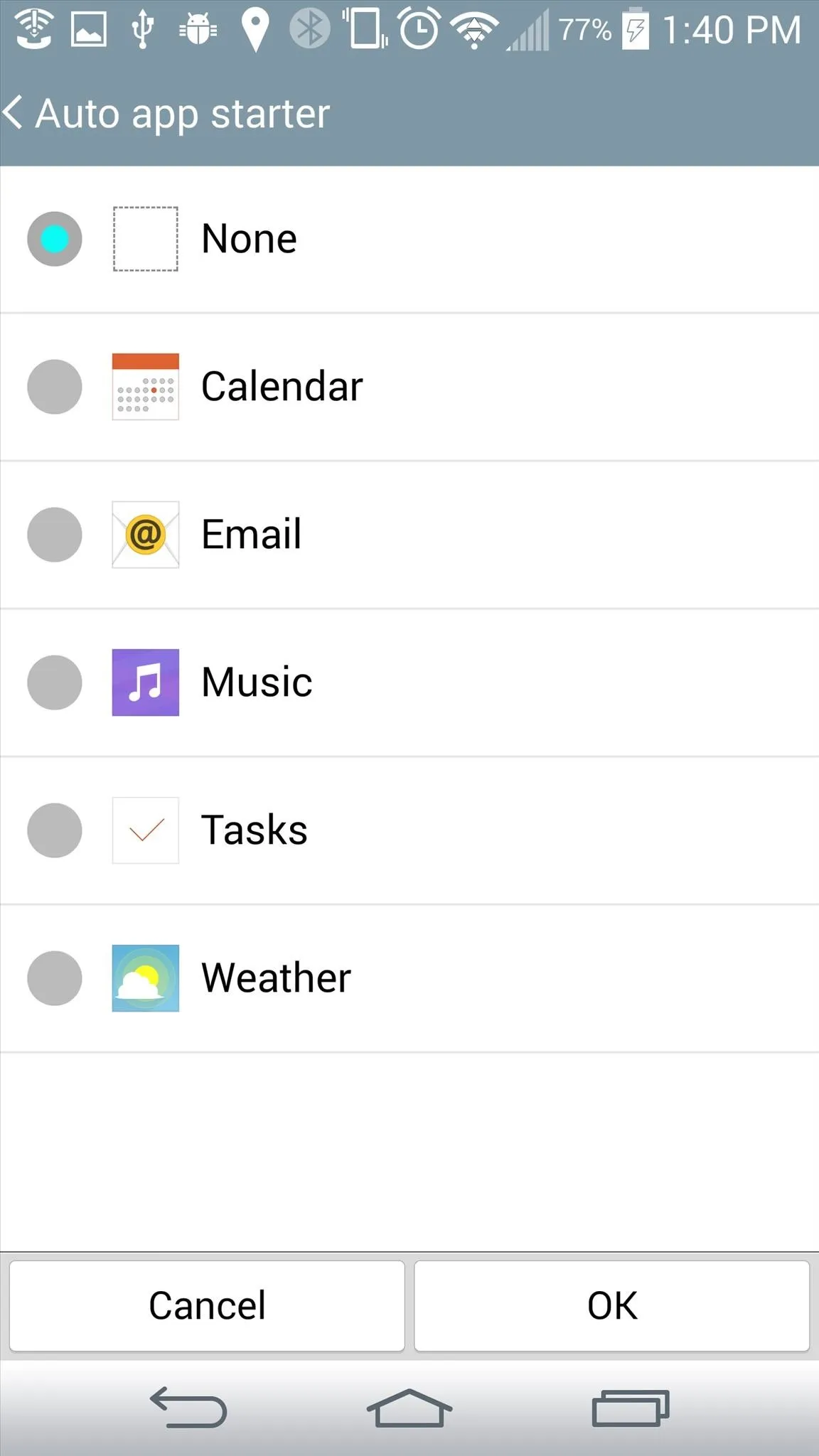
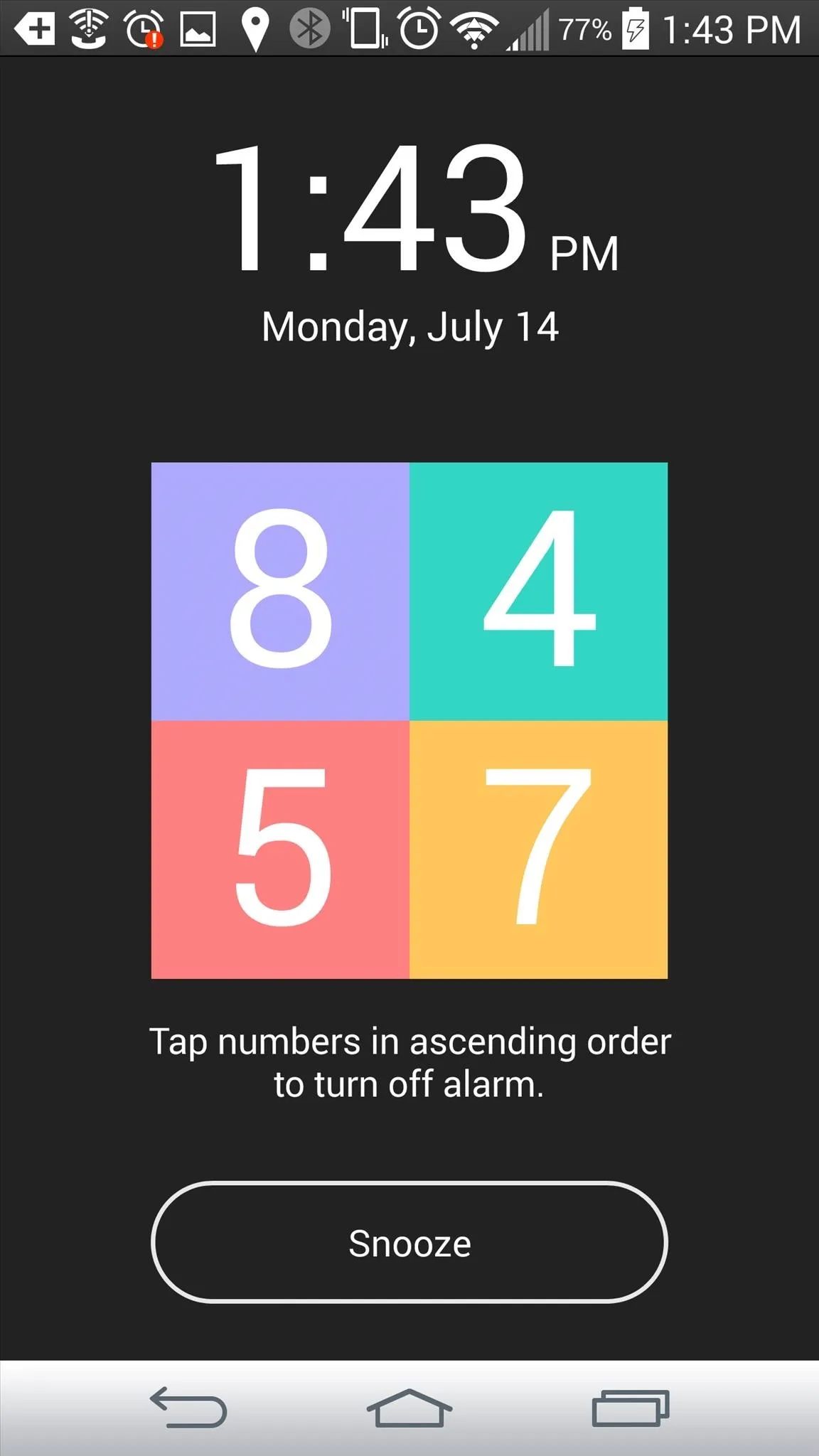
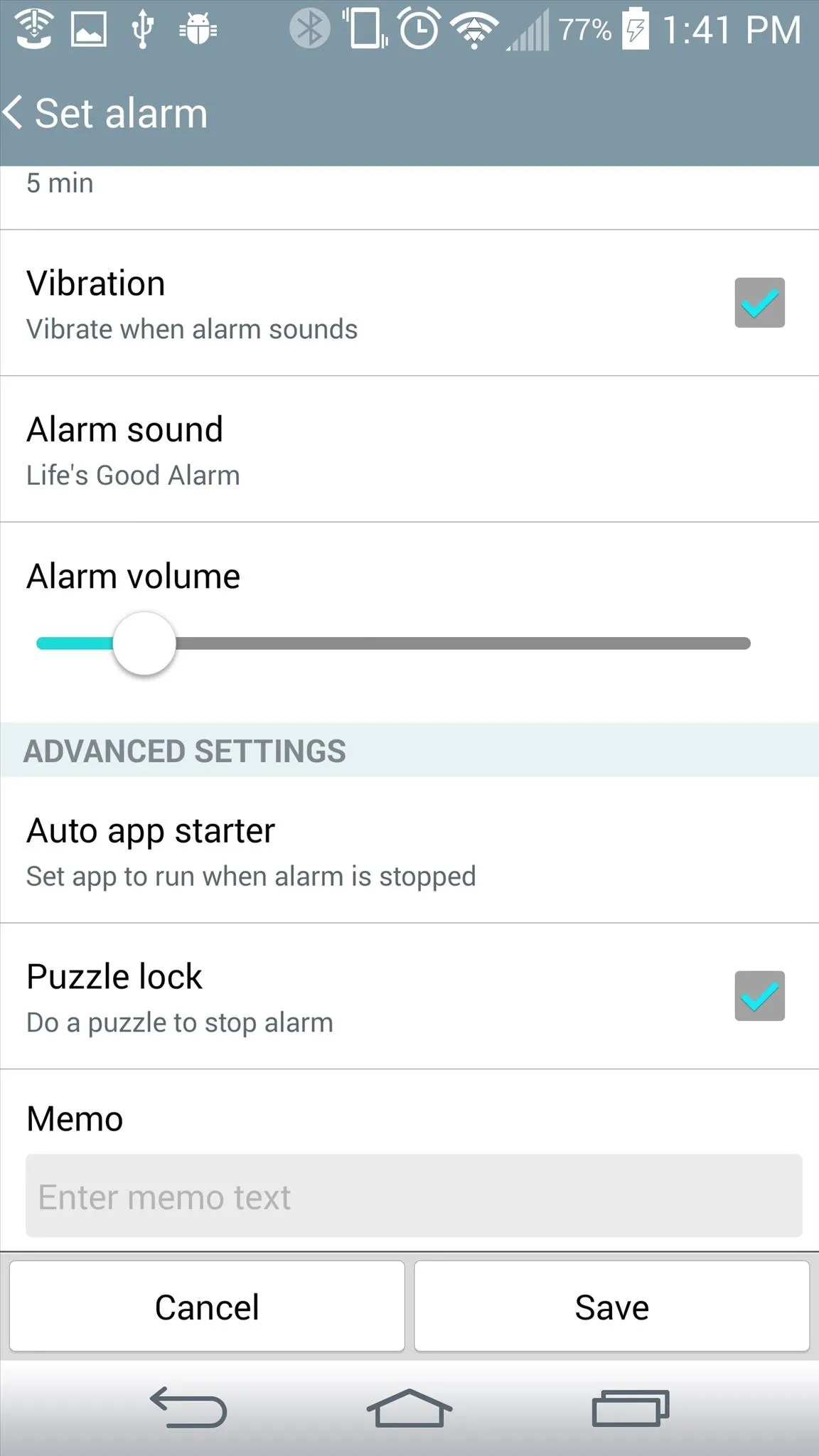
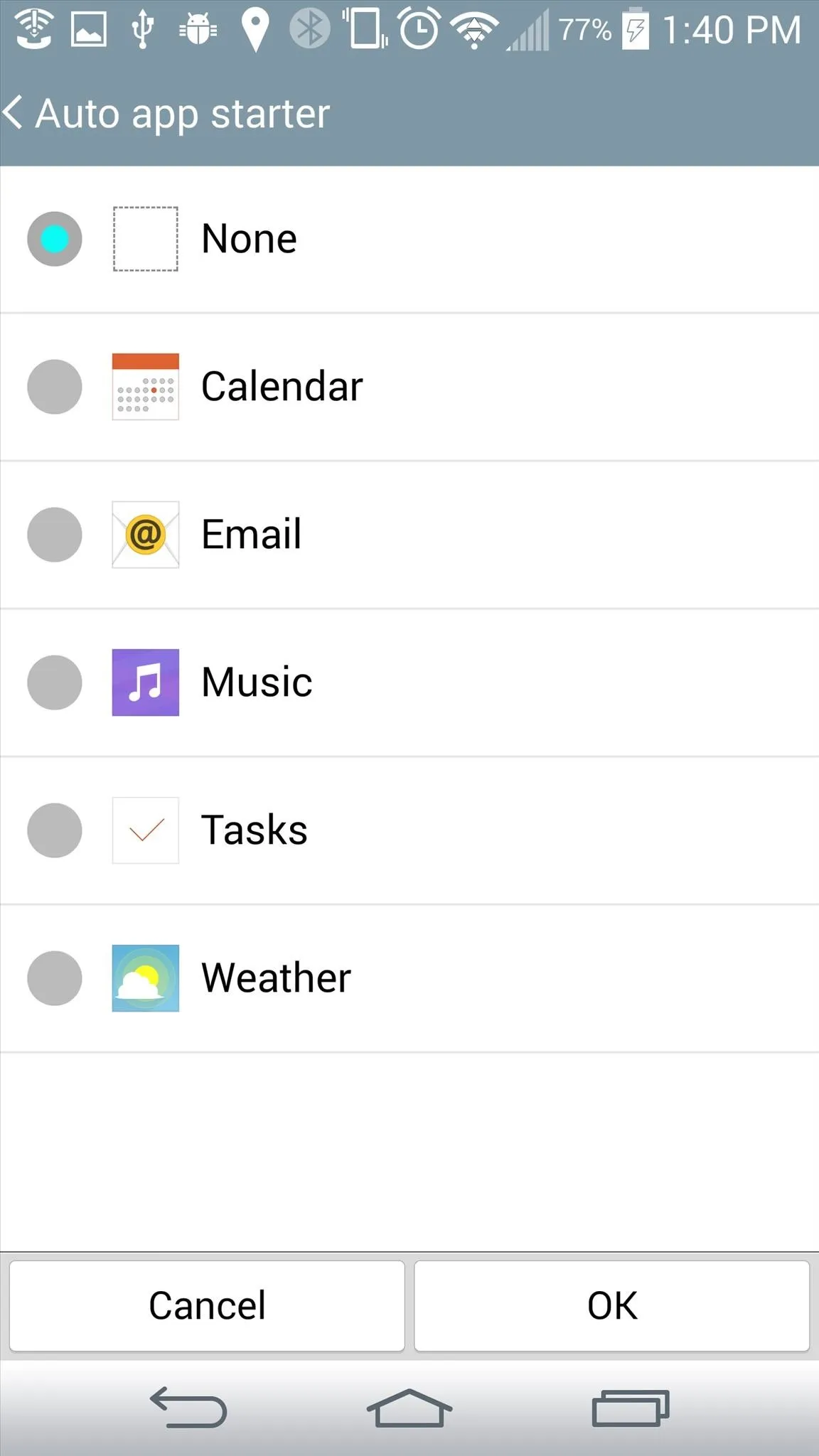
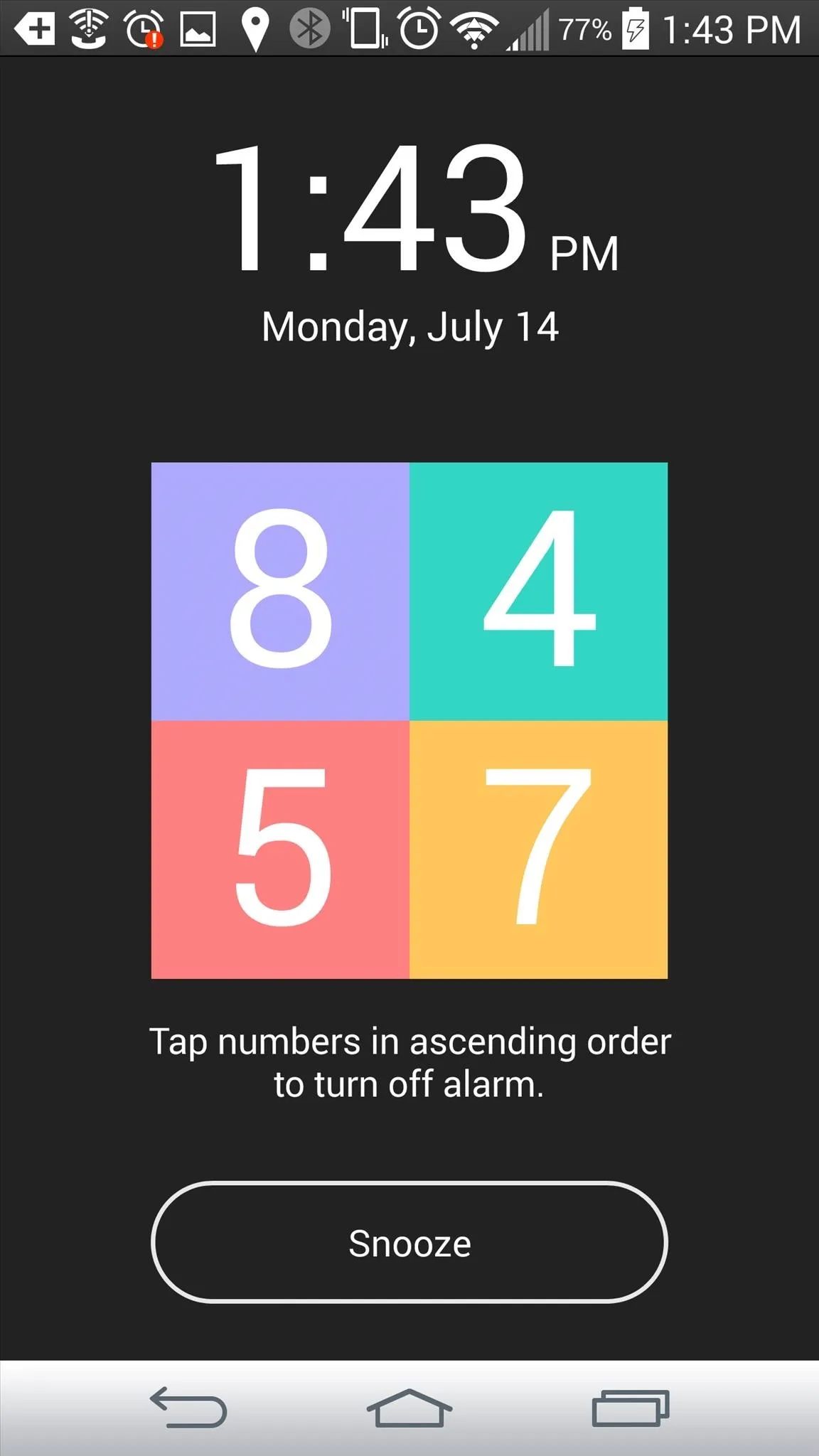
#6. Rear Shortcut Buttons
The rear buttons didn't take very long to get used to, and now I kind of prefer them over the standard side buttons on most other devices. But there's also hidden functionality for these outside of simple power and volume uses. Head to Settings -> Shortcut key to check out what else these do.
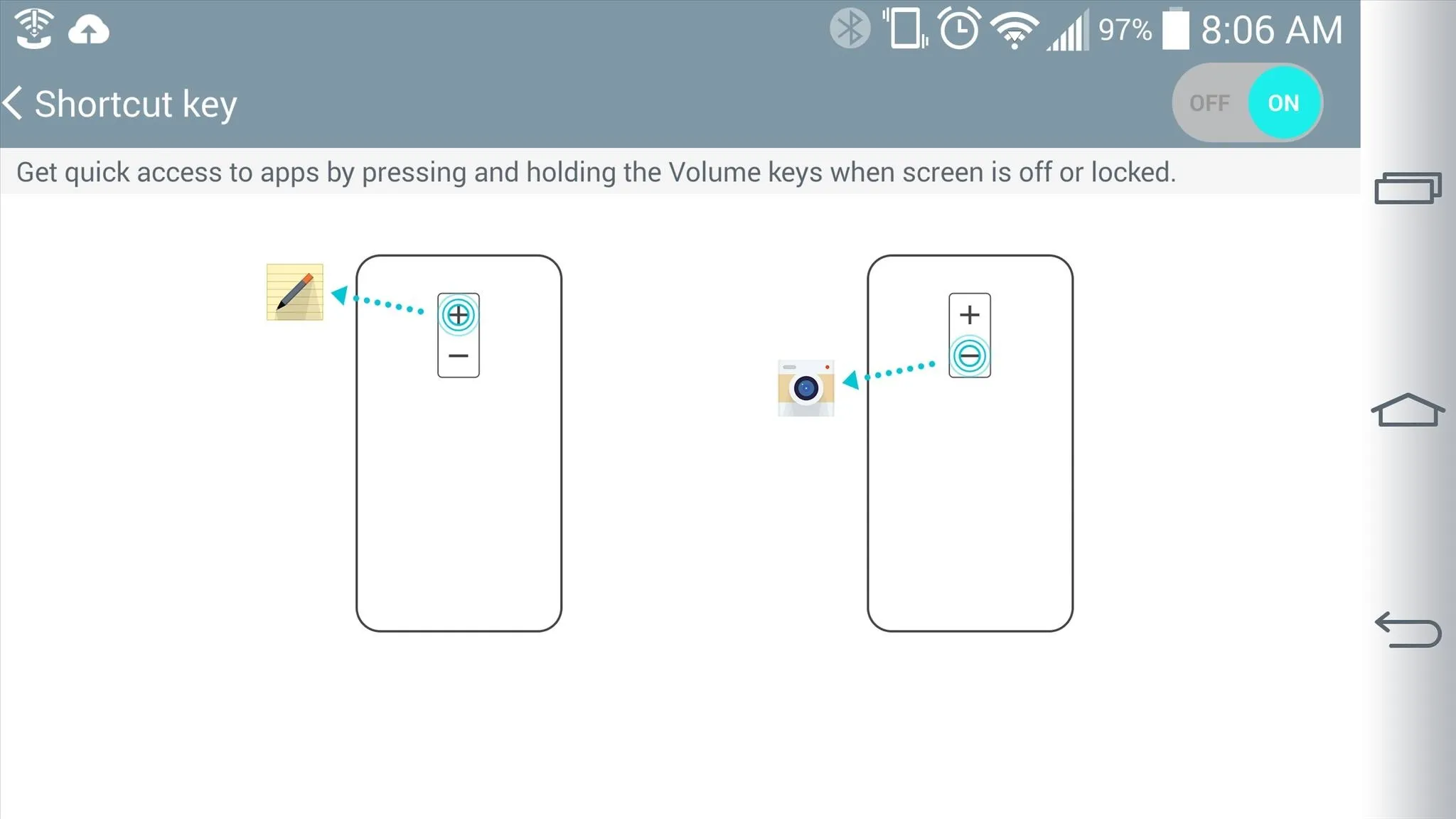
Unfortunately, there isn't yet a way to edit which apps open when pressing-and-holding these buttons when the screen is off (or locked)—holding Volume up will launch Quick Memo +, while holding Volume down will launch the Camera.
#7. Floating Window Apps with Transparency
When you need to make a quick phone call or check the calendar, there's no need to leave the current app you're in. Simply pull down the notification drawer, slide over the quick toggles, and select QSlide. You'll then see a list of apps after just above the volume slider.

Tap on an app, and you'll see it appear as a floating window on top of the app you're currently in. You can also add additional windows, resize them, and change their transparency using the slider.
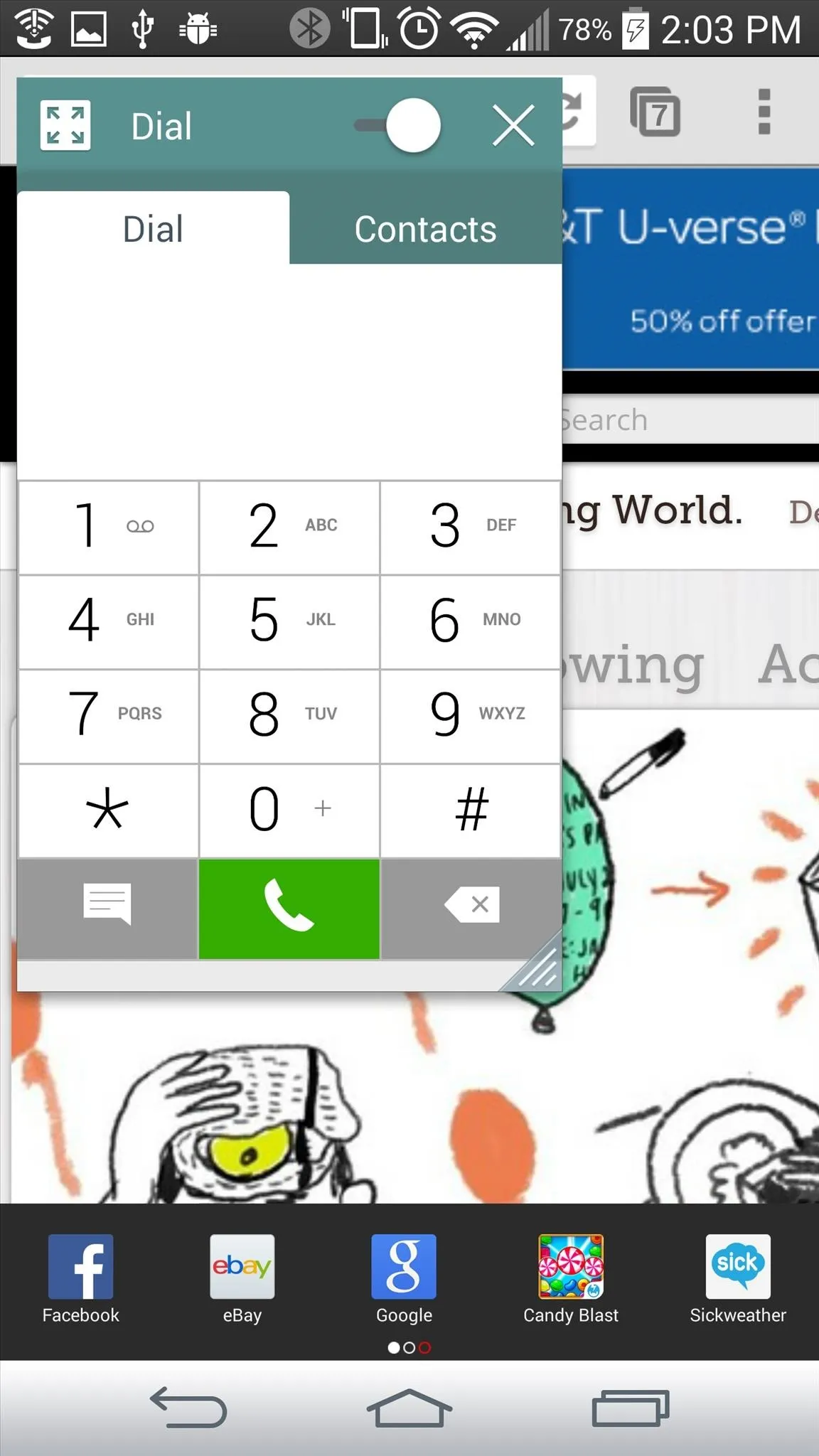
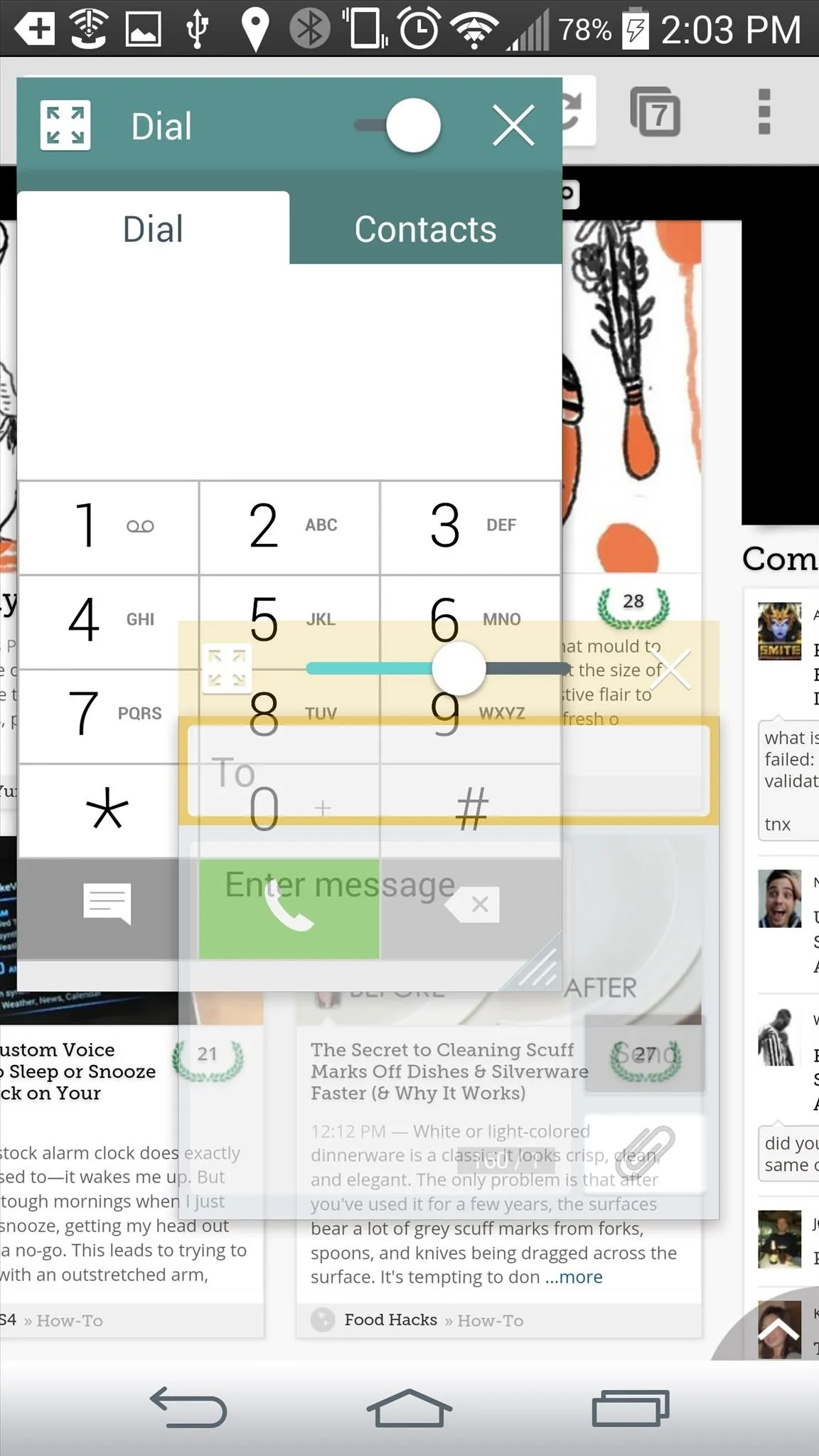
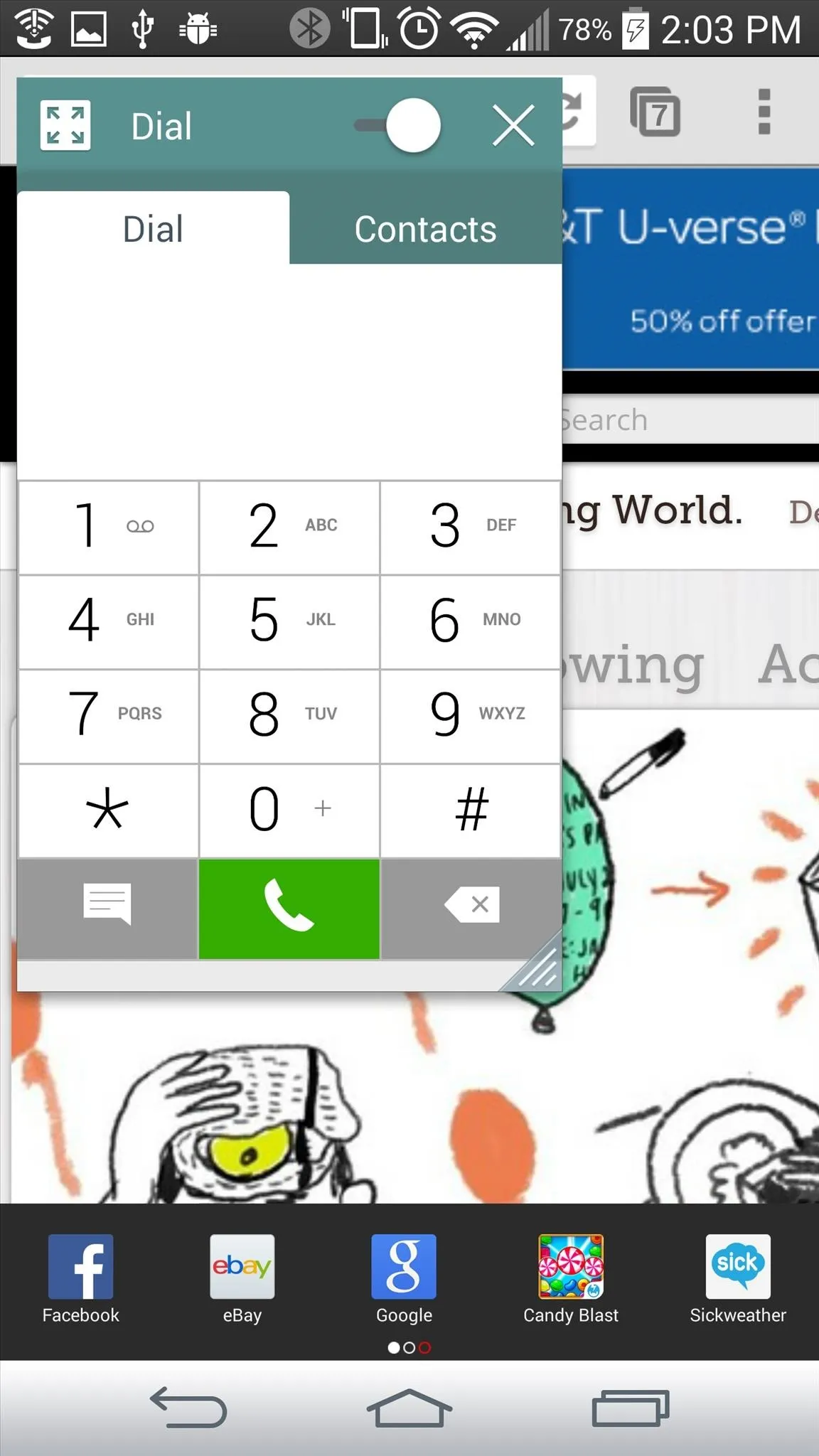
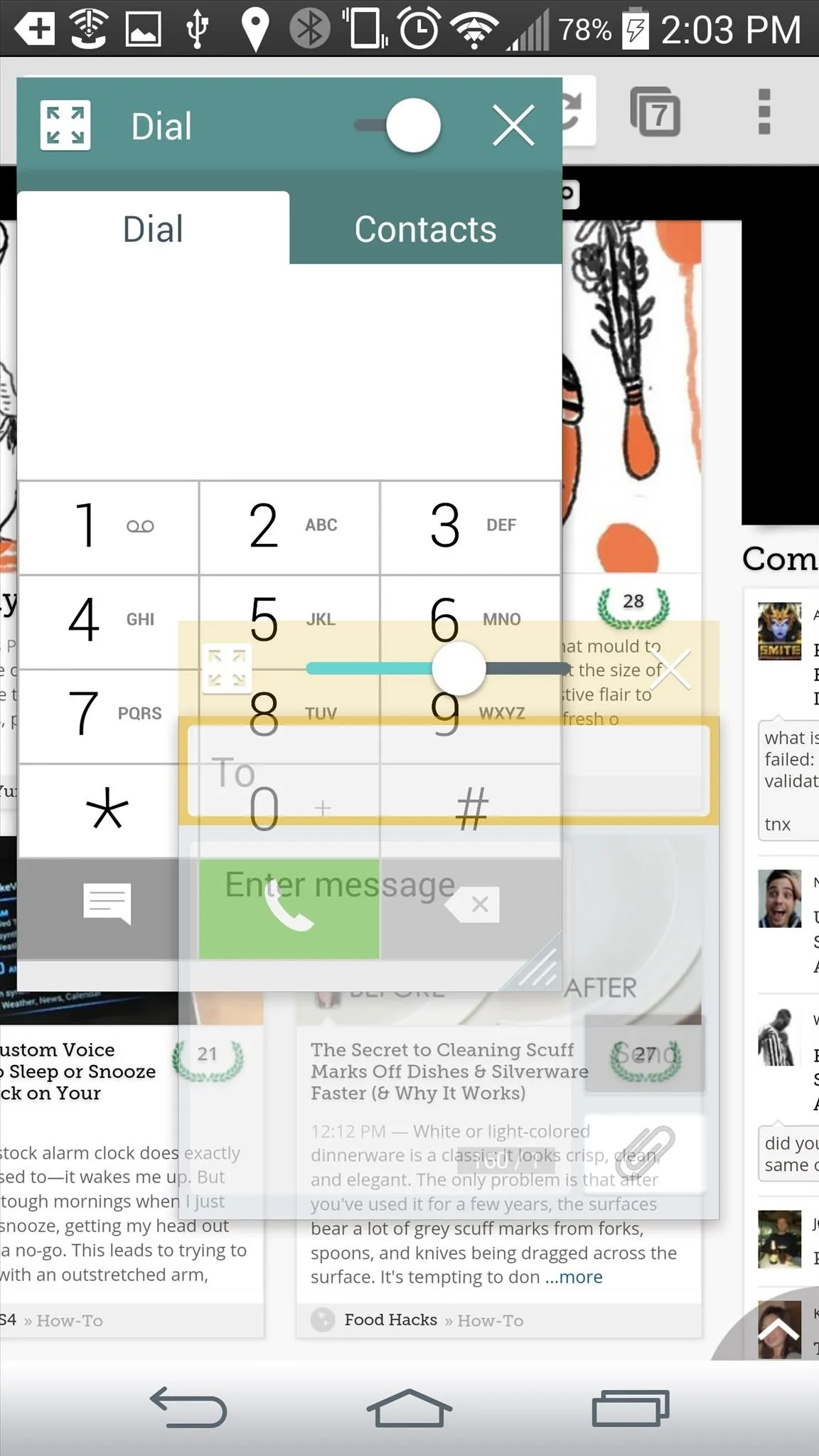
#8. Lock Files in Gallery
There are plenty of reasons why you may not want others to be able to access all those mirror selfies you've been taking. Well, fret not, the G3 has a built-in gallery lock. First, set up your password or pattern from Settings -> Security -> Content lock.
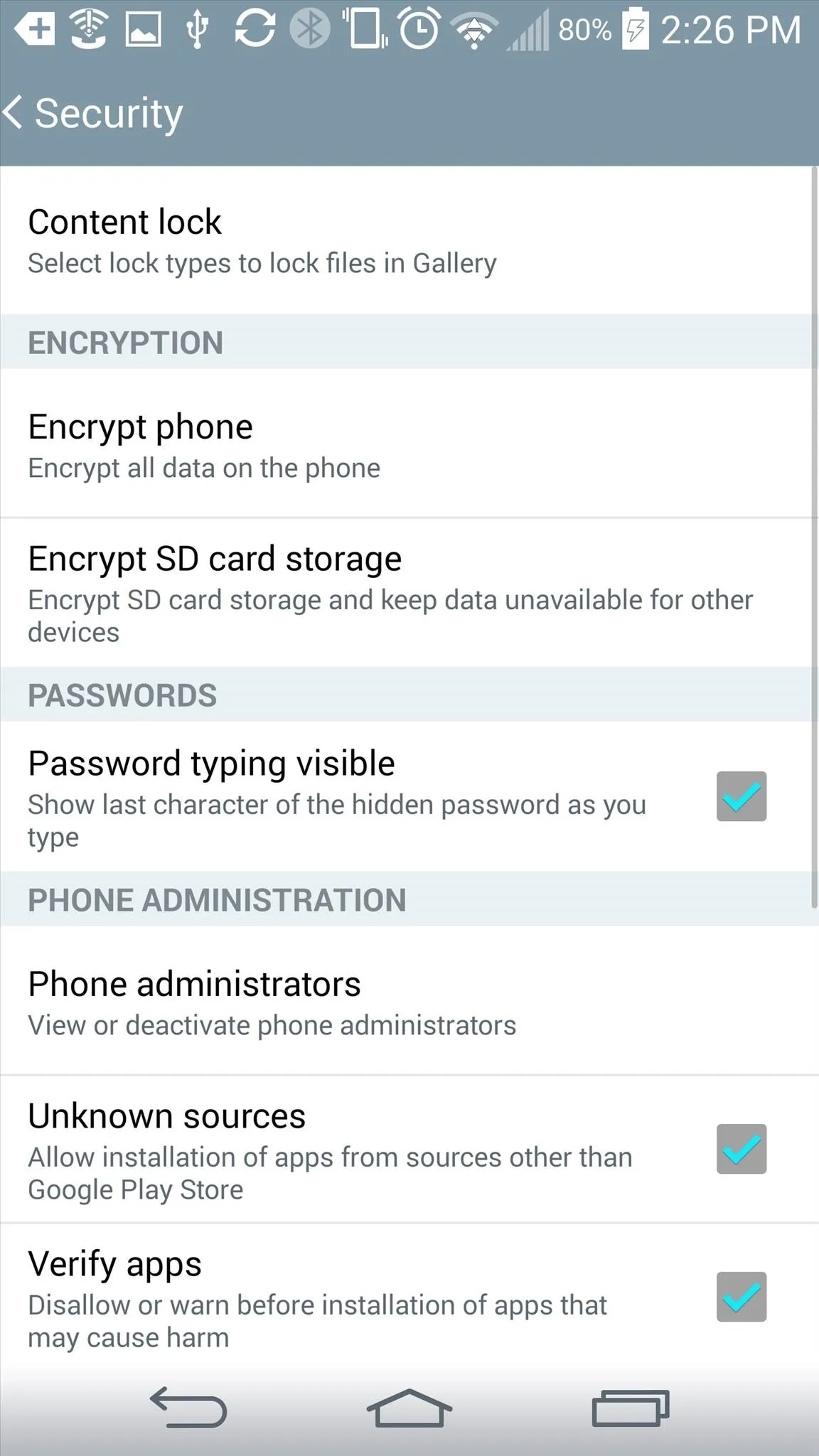
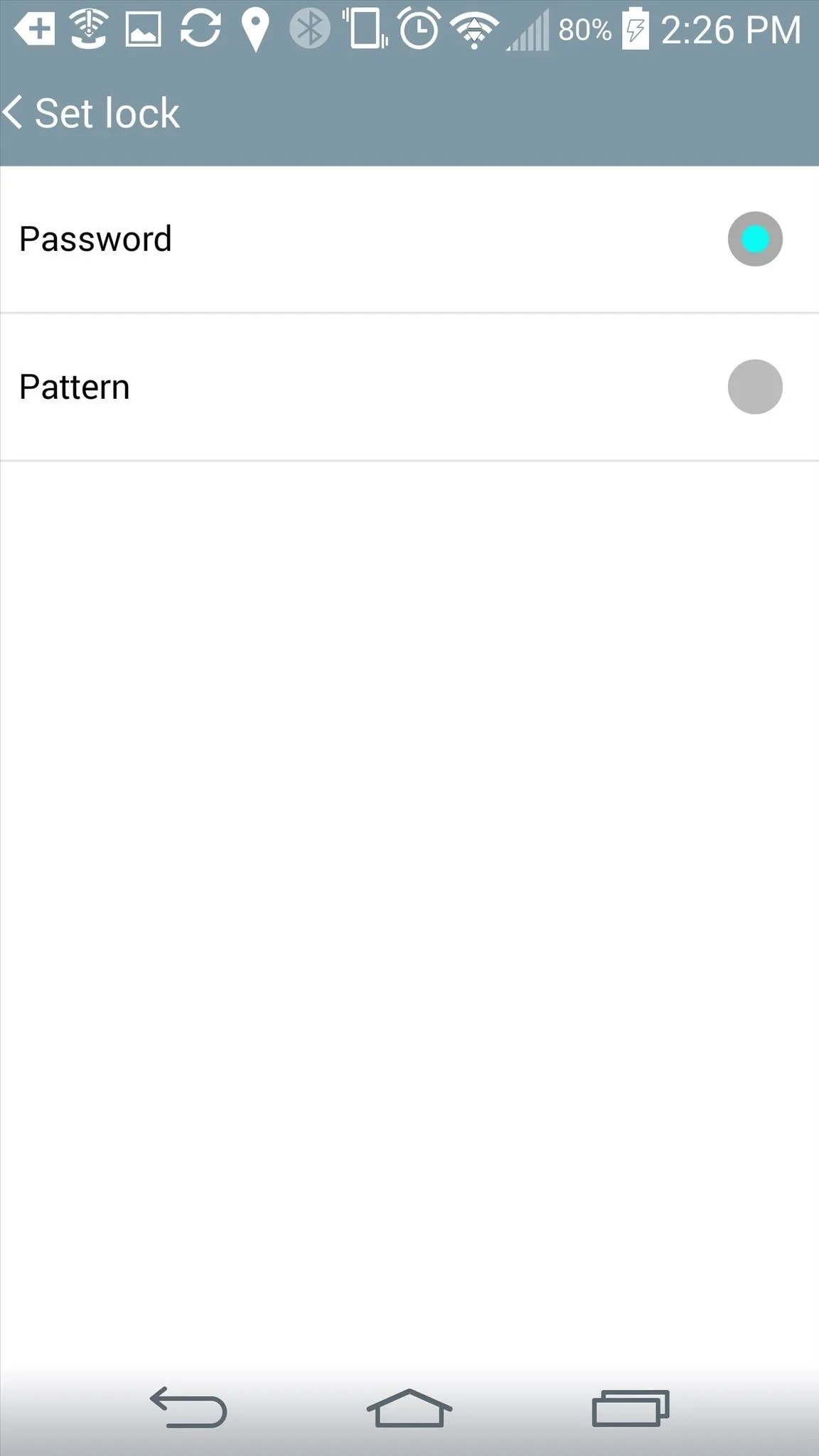
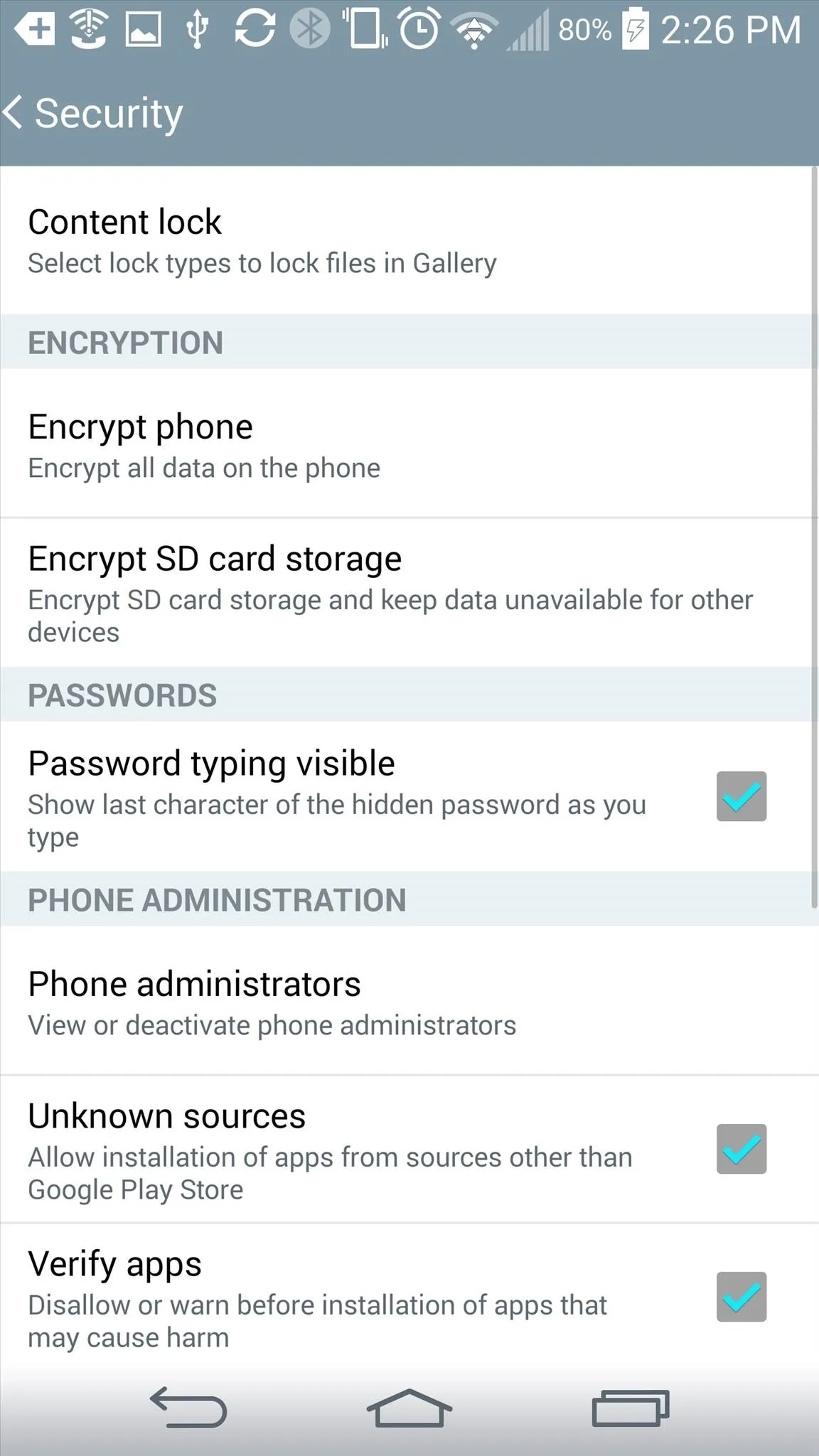
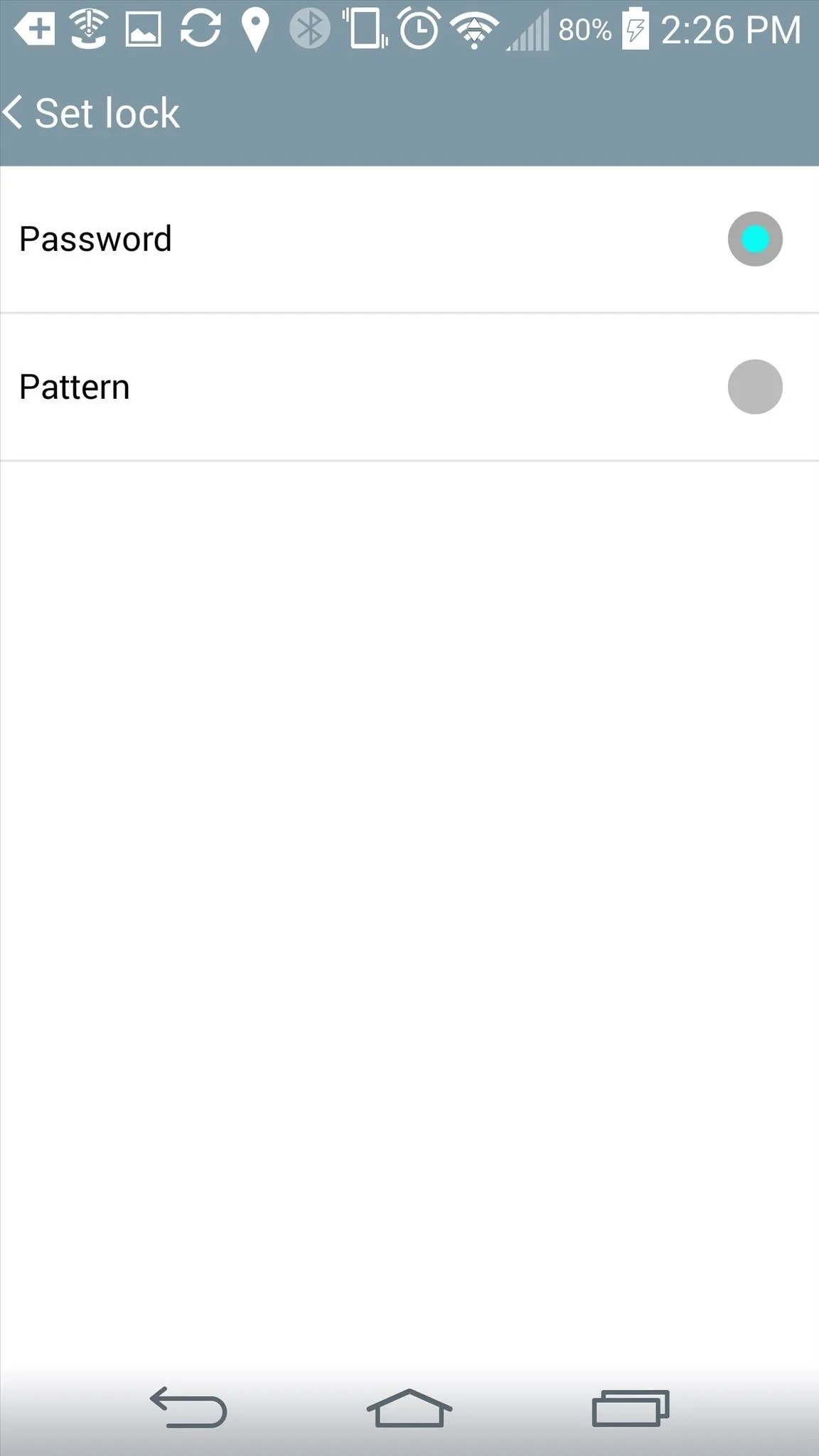
After setting up a password/pattern, you'll need to assign a Google account in case you lock yourself out. Once you're set, head to the Gallery app and tap the three-dot button on the top right-hand side.
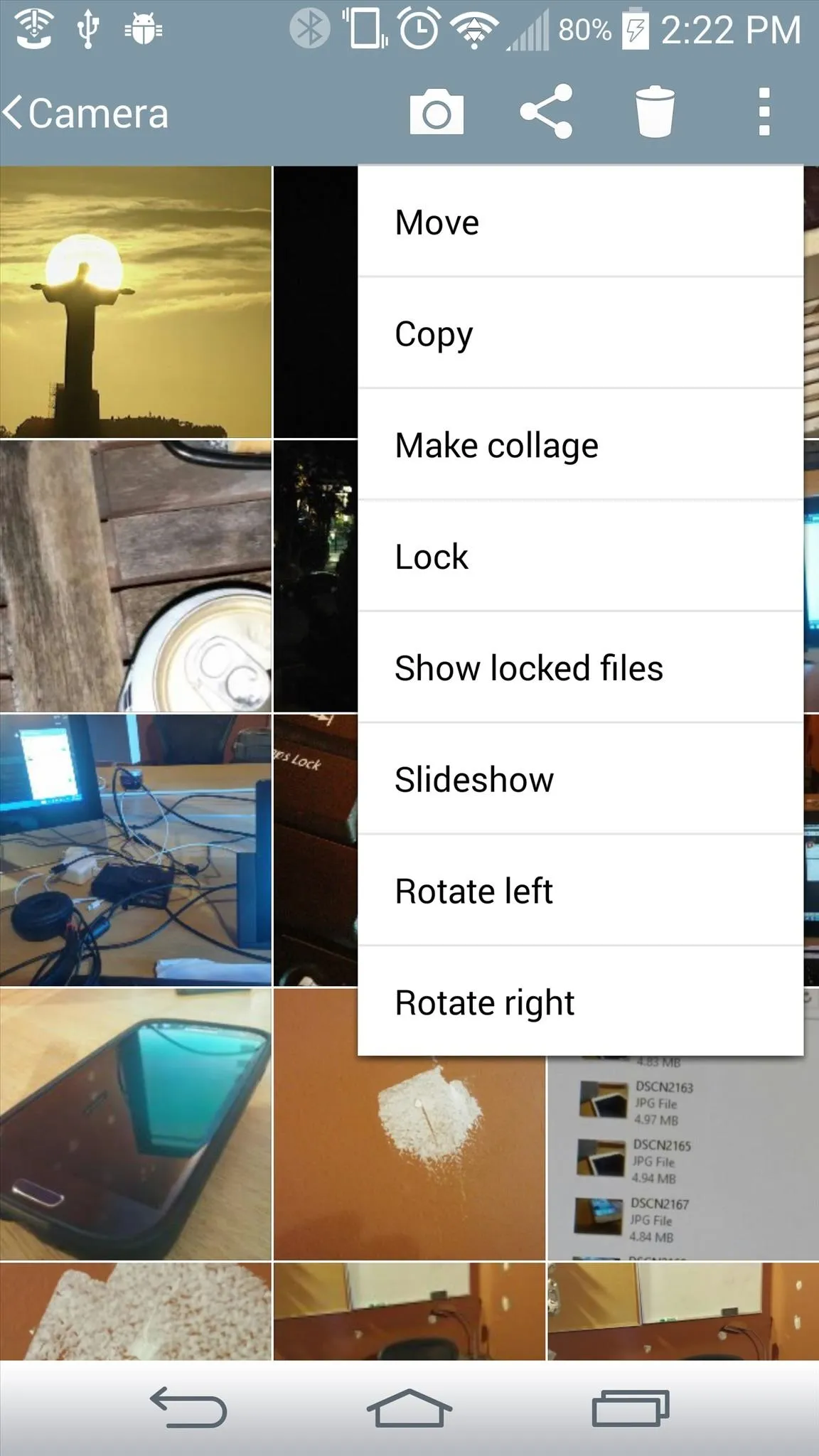
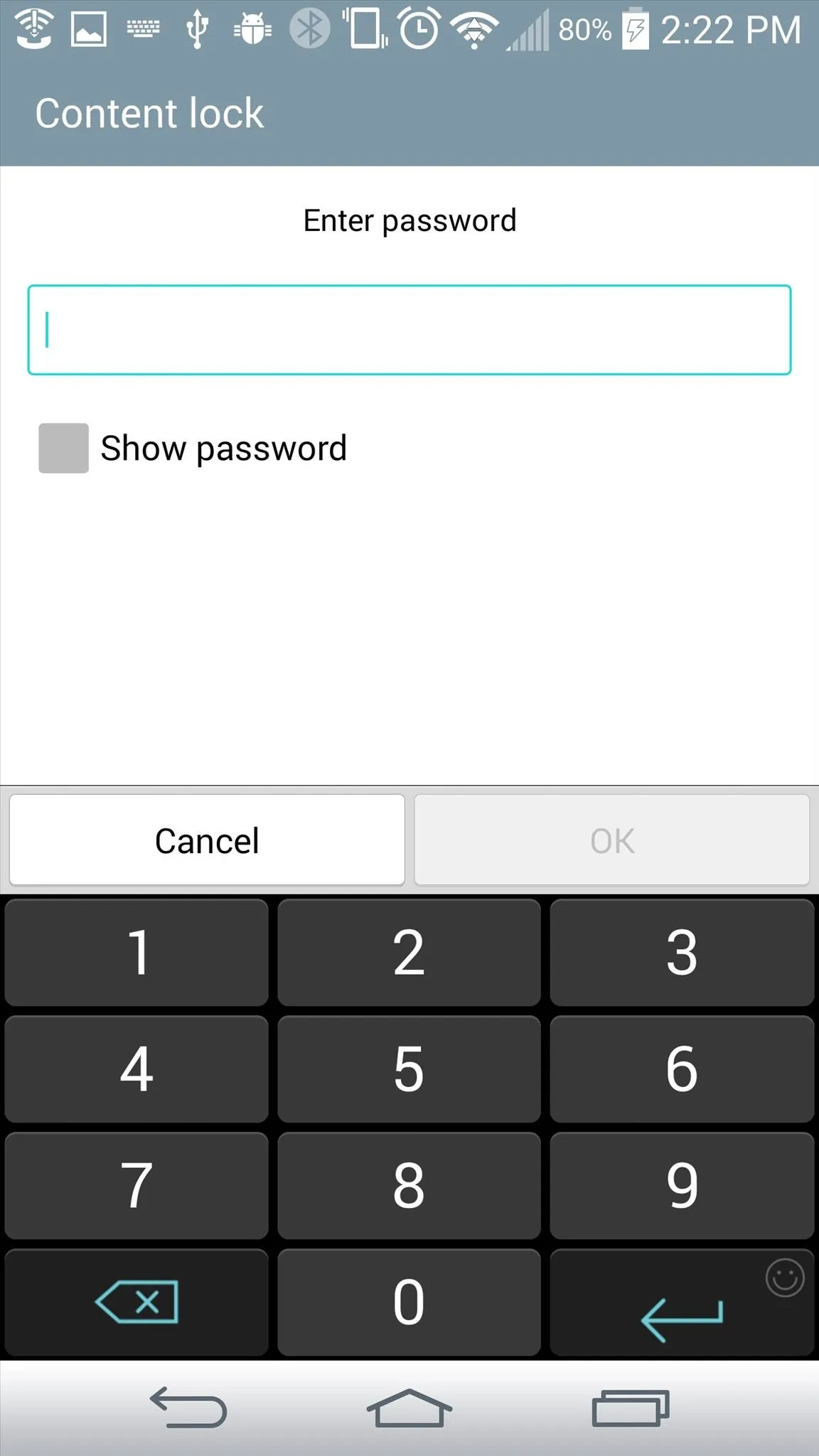
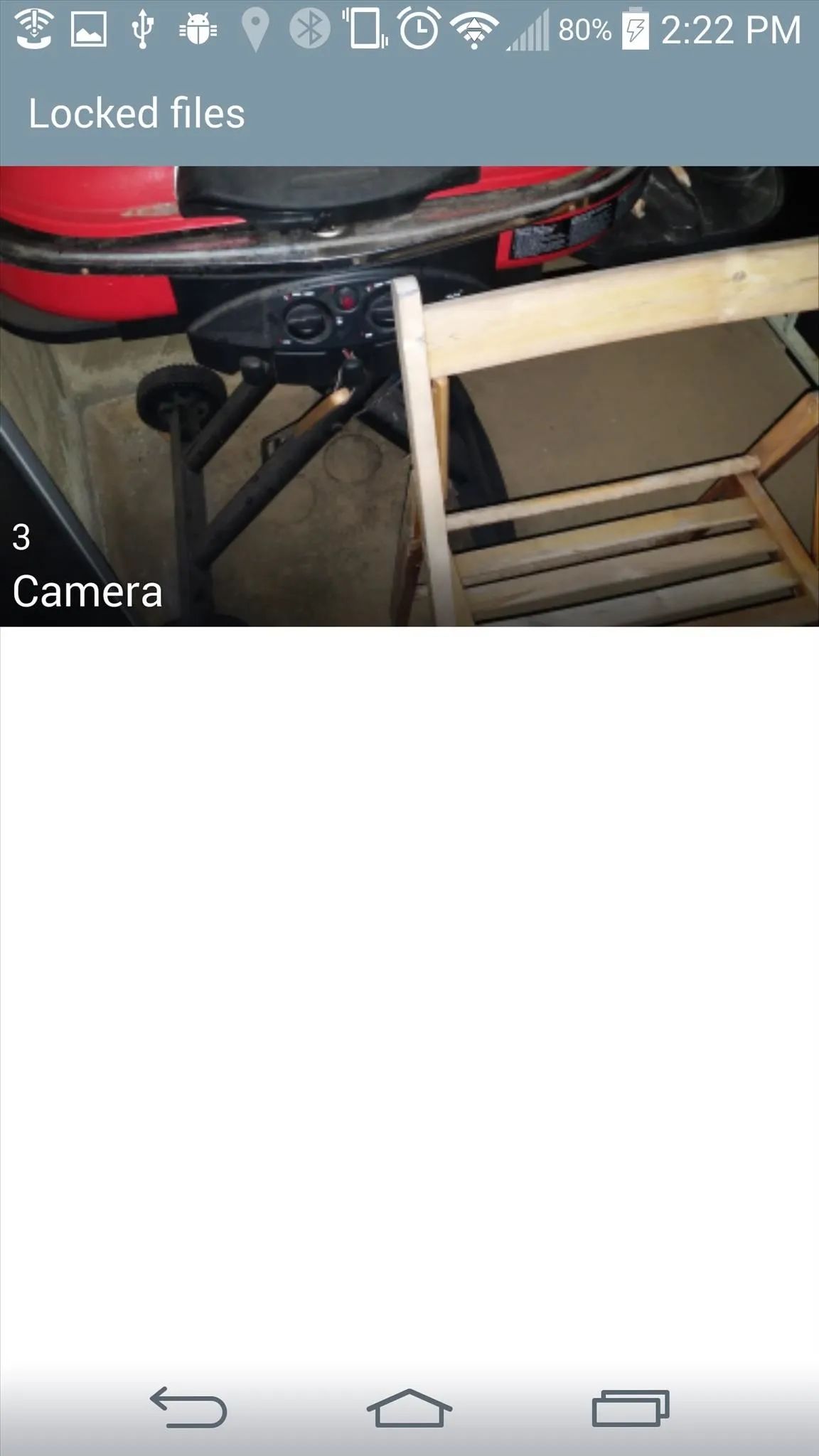
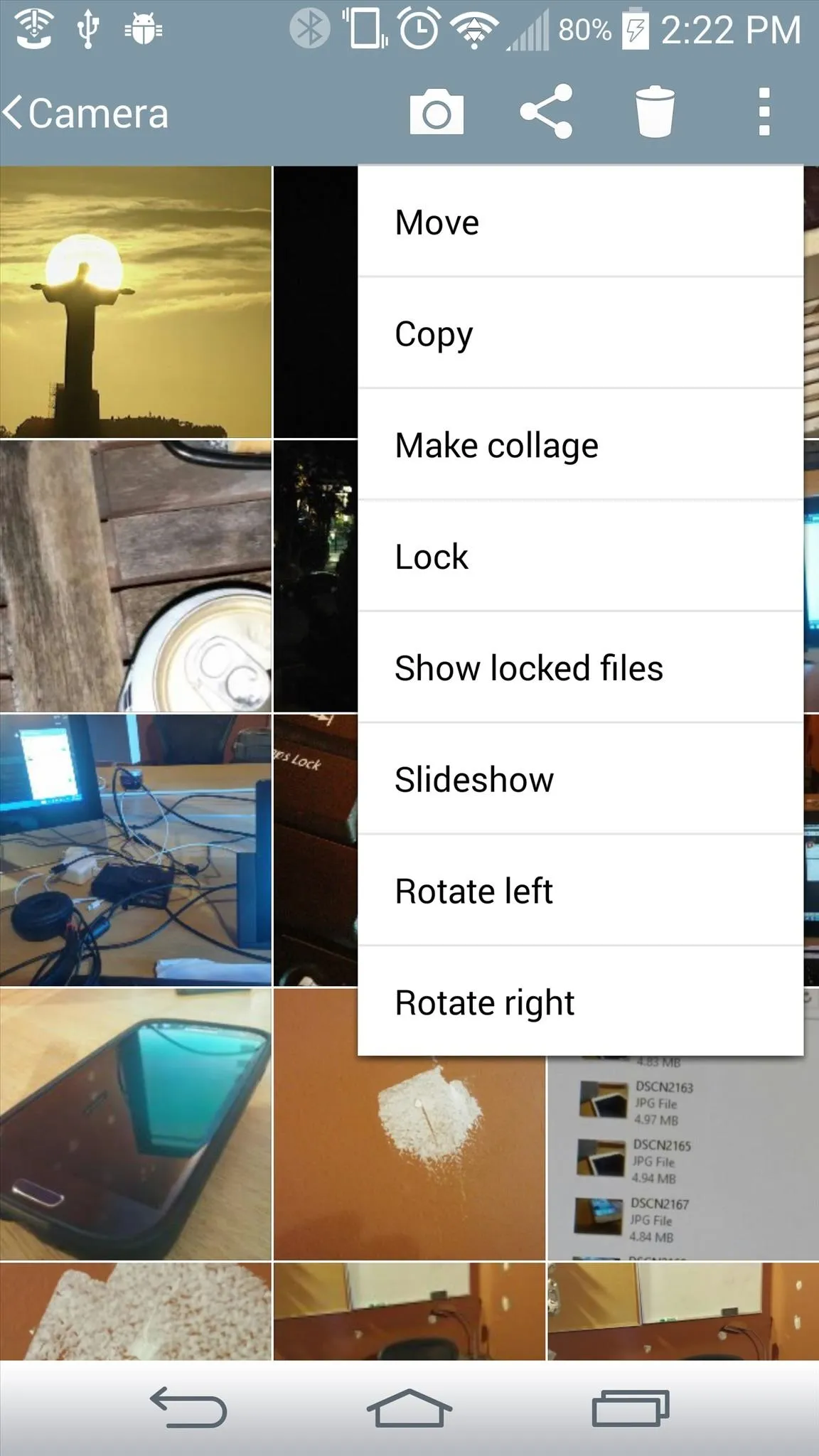
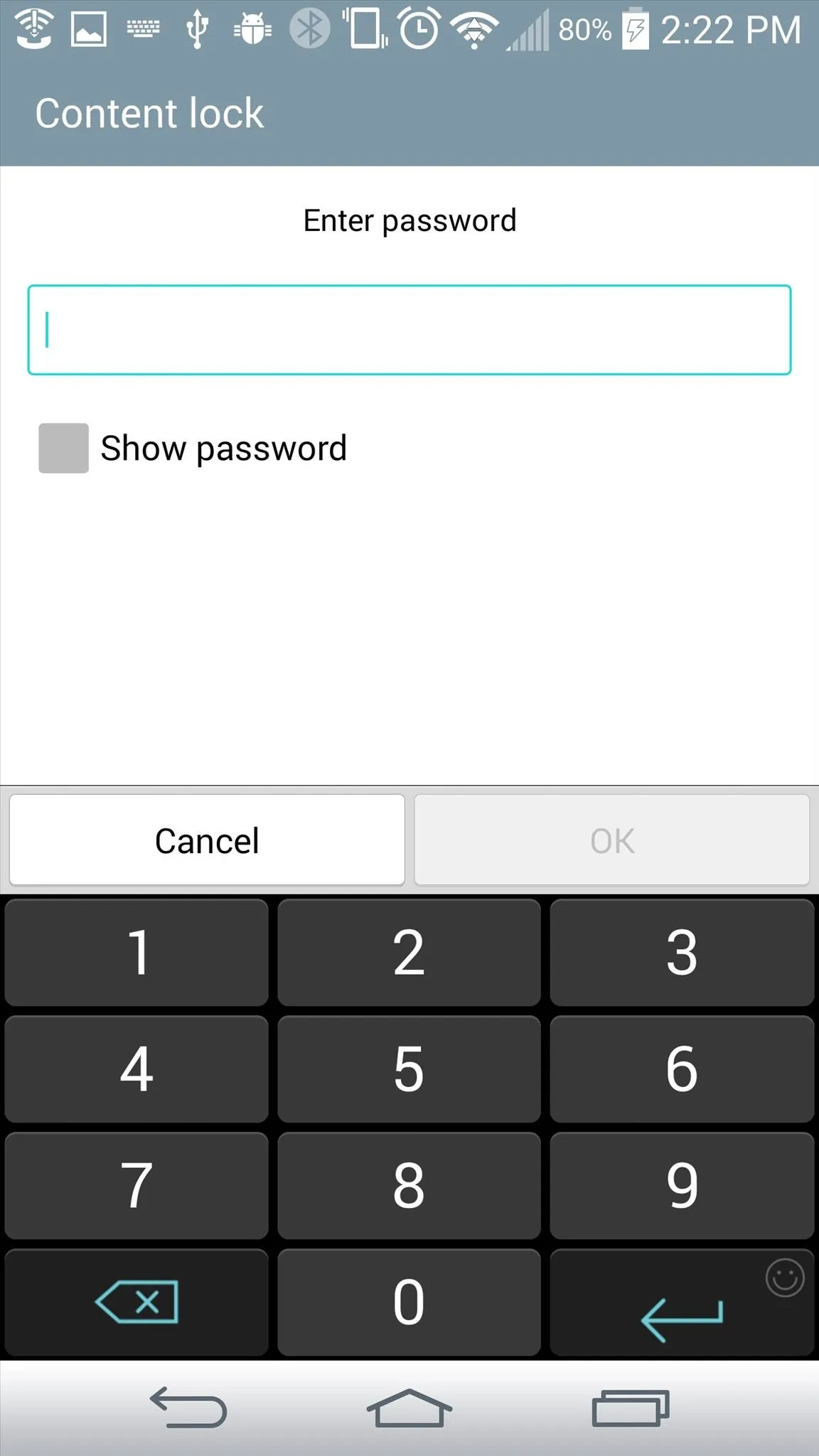
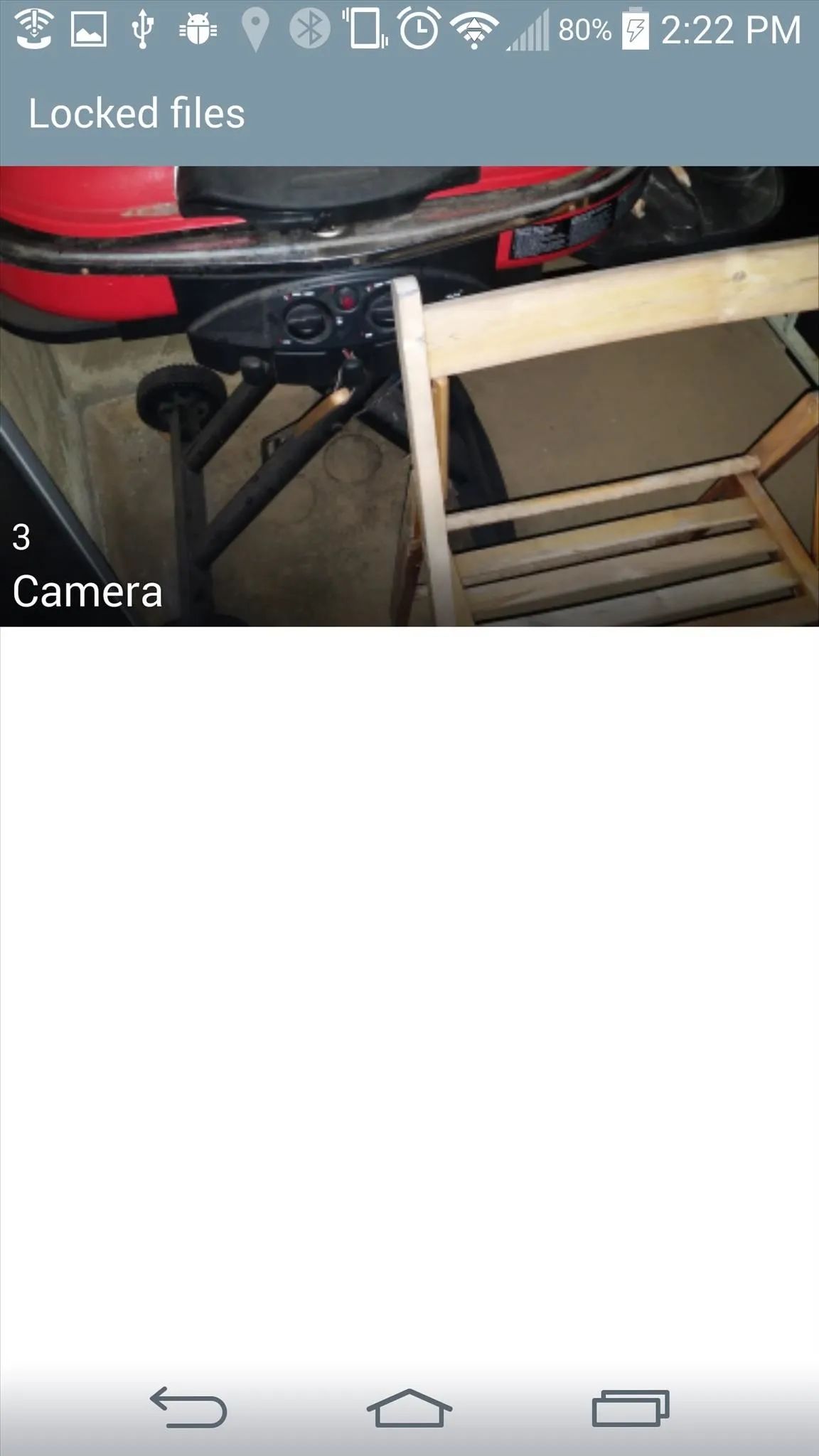
Tap the Lock option to select the content you want locked. Access locked content by selecting Show locked files, then entering your password/pattern.
#9. Double-Tap Screen Off with Other Launchers
One aspect of the G3 that I love is the ability to lock and unlock the device without needing the power button. Using a Knock Code is undoubtedly awesome to bypass the lock screen and get straight back into your phone, but you can also give a double-tap when the screen is off to go to the lock screen, or when the screen is on (from a home screen) to lock the device.
But if you're a fan of third-party launchers (I love using Nova), the ability to lock the device with a double-tap goes away...sorta. You won't be able to tap anywhere on the screen, but you can still double-tap on the status bar to lock your device.
#10. Other Tips & Tricks
We're not done yet. There are still a few hidden things left, and since they're smaller features, I figured I'd group them all into this last section.
- Miss having a dedicated menu button? Just press-and-hold the Recents key.
- Need to clear some space on your device? Head to Settings -> Smart cleaning to clear temporary files and idle apps that you aren't using.
- Having trouble navigating the large screen? In Settings -> One-handed operation, you can set the dialer, keyboard, and PIN lock to either the right of left side of the display.
- Need to hand off your phone to a child or friend? Go to Settings -> Guest mode to select specific apps, wallpaper, and lock screen type.
So there you have it, a slew of useful features that LG left for us to discover on our own. What you think? How are you liking your new flagship? What other cool hidden features have you uncovered? Share them with use in the comment section below.






















Comments
Be the first, drop a comment!